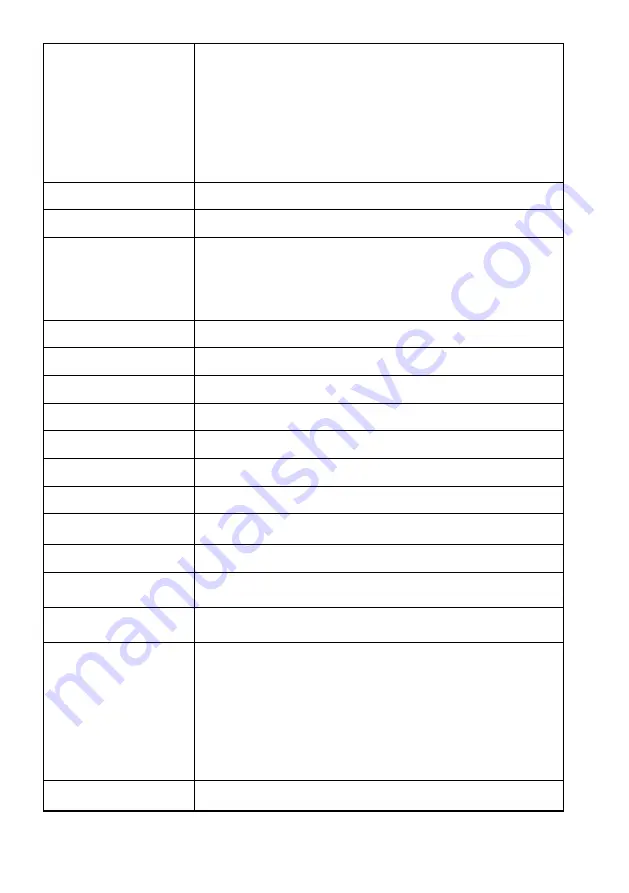
About Your Monitor
9
Viewable image
Diagonal
Horizontal Active
Area
Vertical Active Area
Area
546.1 mm (21.5 in
.
)
476.06 mm (18.74 in
.
)
267.79 mm (10.54 in
.
)
127484.10 mm
2
(197.52 in
.
2
)
Pixel pitch
0.248 x 0.248 mm
Pixel per inch (PPI)
102
Viewing angle
Horizontal
170° typical
Vertical
160° typical
Brightness
250 cd/m² (typical)
Contrast ratio
1000 to 1 (typical)
Display screen coating Antiglare with hard-coating 3H
Backlight
White LED edgelight system
Response Time
5 ms typical (white to black, black to white)
Color Depth
16.7 mil colors
Color Gamut
84 % (typical) *
Backlight Lamp Life (to
half initial brightness)
30K hours (typical)
Built-in devices
N/A
Connectivity
1 x HDMI 1.4, 1 x VGA
Border width (edge of
monitor to active area)
17.80 mm (Top/Bottom/Left/Right)
Adjustability
Height adjustable stand N/A
Tilt
-5° to 21°
Swivel
N/A
Pivot
N/A
Dell Display Manager
Compatibility
Yes










































