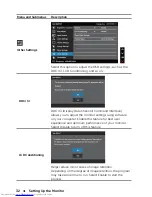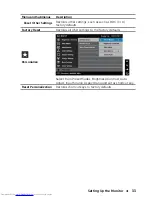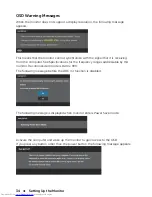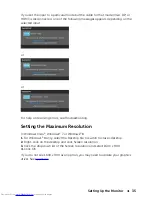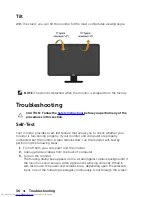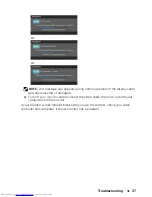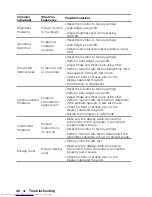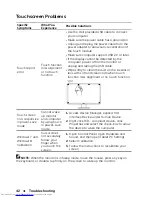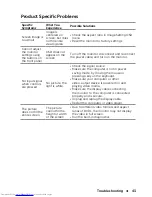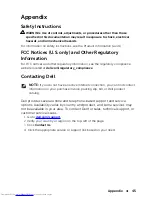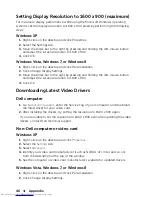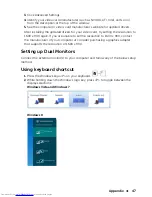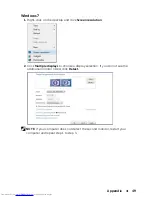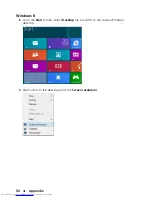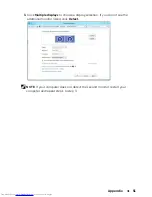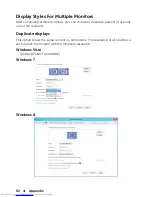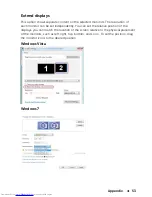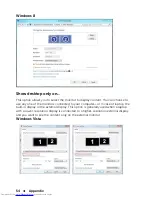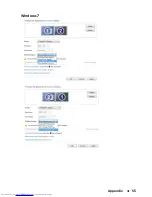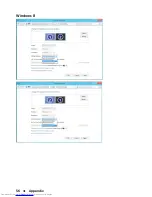Setting Display Resolution to 1600 x 900 (maximum)
For maximum display performance while using the Microsoft Windows operating
systems, set the display resolution to 1600 x 900 pixels by performing the following
steps:
Windows XP
1.
Right-click on the desktop and click Properties.
2.
Select the Settings tab.
3.
Move the slider-bar to the right by pressing and holding the left-mouse button
and adjust the screen resolution to 1600 x 900.
4.
Click OK.
Windows Vista, Windows 7, or Windows 8
1.
Right-click on the desktop and click Personalization.
2.
Click Change Display Settings.
3.
Move the slider-bar to the right by pressing and holding the left-mouse button
and adjust the screen resolution to 1600 x 900.
4.
Click OK.
Downloading Latest Video Drivers
Dell computer
1.
Go to
dell.com/support
, enter the Service Tag of your computer, and download
the latest driver for your video card.
2.
After installing the drivers, try setting the resolution to 1600 x 900 again.
If you are unable to set the resolution to 1600 x 900 even after updating the video
drivers, contact Dell technical support.
Non-Dell computer or video card
Windows XP
1.
Right-click on the desktop and click
Properties
.
2.
Select the
Settings
tab.
3.
Select
Advanced
.
4.
Identify your video card manufacturer (such as NVIDIA, ATI, Intel, and so on)
from the description at the top of the window.
5.
See the computer or video-card manufacturer’s website for updated drivers.
Windows Vista, Windows 7, or Windows 8
1.
Right-click on the desktop and click Personalization.
2.
Click Change Display Settings.
46
Appendix