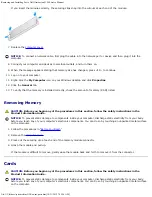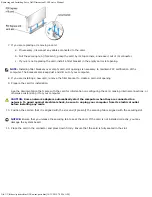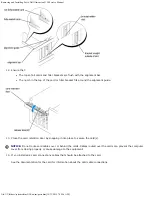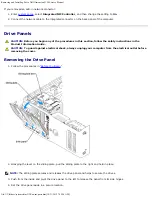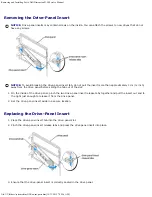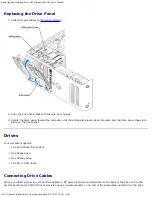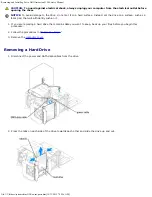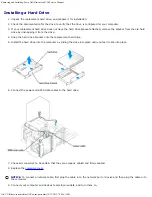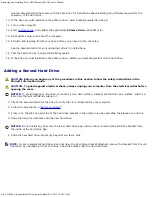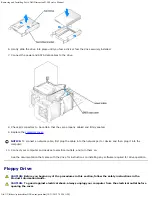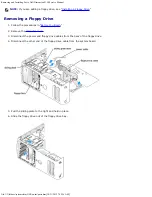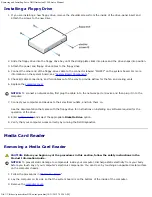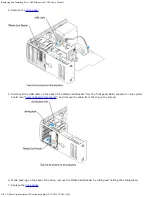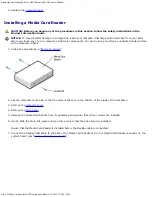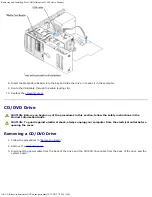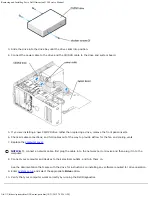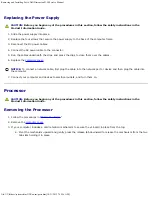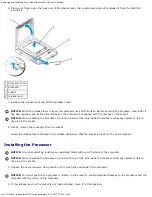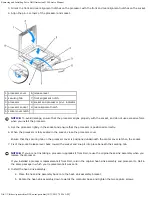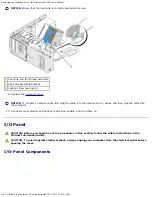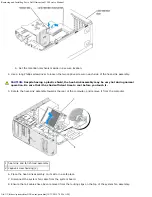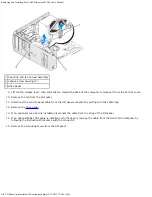Removing and Installing Parts: Dell Dimension 9150 Service Manual
file:///T|/htdocs/systems/dim9150/en/sm/parts.htm[10/31/2012 7:59:36 AM]
NOTE:
If you are adding a floppy drive, see "
Installing a Floppy Drive
."
Removing a Floppy Drive
1. Follow the procedures in "
Before You Begin
."
2. Remove the
computer cover
.
3. Disconnect the power and floppy drive cables from the back of the floppy drive.
4. Disconnect the other end of the floppy-drive cable from the system board
5. Pull the sliding plate to the right and hold in place.
6. Slide the floppy drive out of the floppy drive bay.