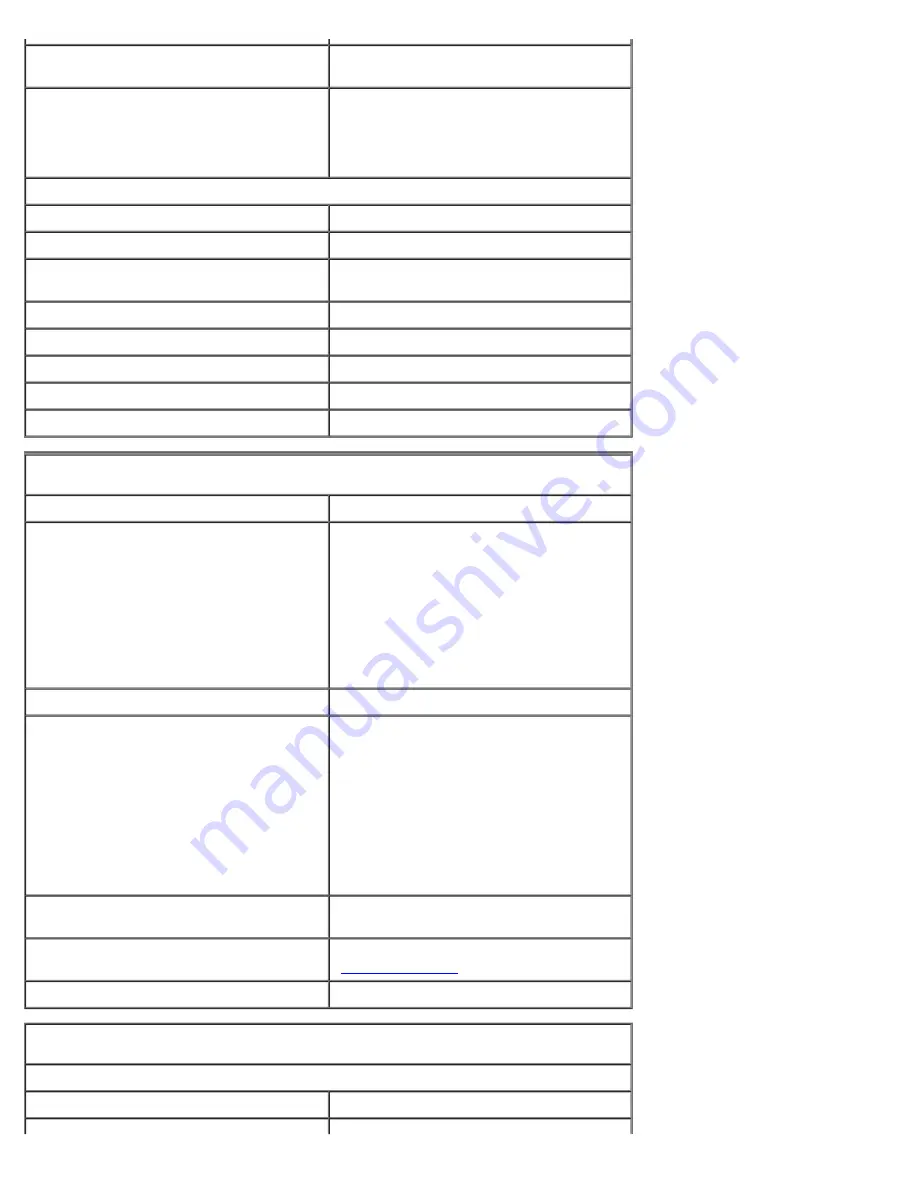
USB
two front-panel and five back-panel USB
2.0-compliant connectors
Audio
five connectors for line-in, line-out,
microphone/ side-surround, surround,
and center/subwoofer connector (LFE
channel); two front-panel connectors for
headphones and microphone
System board connectors:
Primary IDE drive
one 40-pin connector
Serial ATA
two 7-pin connectors
FlexBay Drive
one USB 10-pin header for optional Media
Card Reader (3.5-inch bay device)
Floppy drive
one 33-pin connector
Fan
one 5-pin connector
PCI 2.3
two 120-pin connectors
PCI Express x1
one 36-pin connector
PCI Express x16
one 164-pin connector
Controls and Lights
Power button
push button
Power light
green light — Blinking green in sleep
state; solid green for power-on state.
amber light — Blinking amber indicates a
problem with the power supply inside the
computer. If the system cannot boot and
there is a solid amber light, this indicates
a problem with the system board (see
"Power Problems" in your computer
Owner's Manual
).
Hard-drive access light
green
Link integrity light (on integrated network
adapter)
green light — A good connection exists
between a 10-Mbps network and the
computer.
orange light — A good connection exists
between a 100-Mbps network and the
computer.
off (no light) — The computer is not
detecting a physical connection to the
network.
Activity light (on integrated network
adapter)
yellow blinking light
Diagnostic lights
four lights on the front panel (see
"
Diagnostic Lights
")
Standby power light
AUX_PWR on the system board
Power
DC power supply:
Wattage
305 W
















































