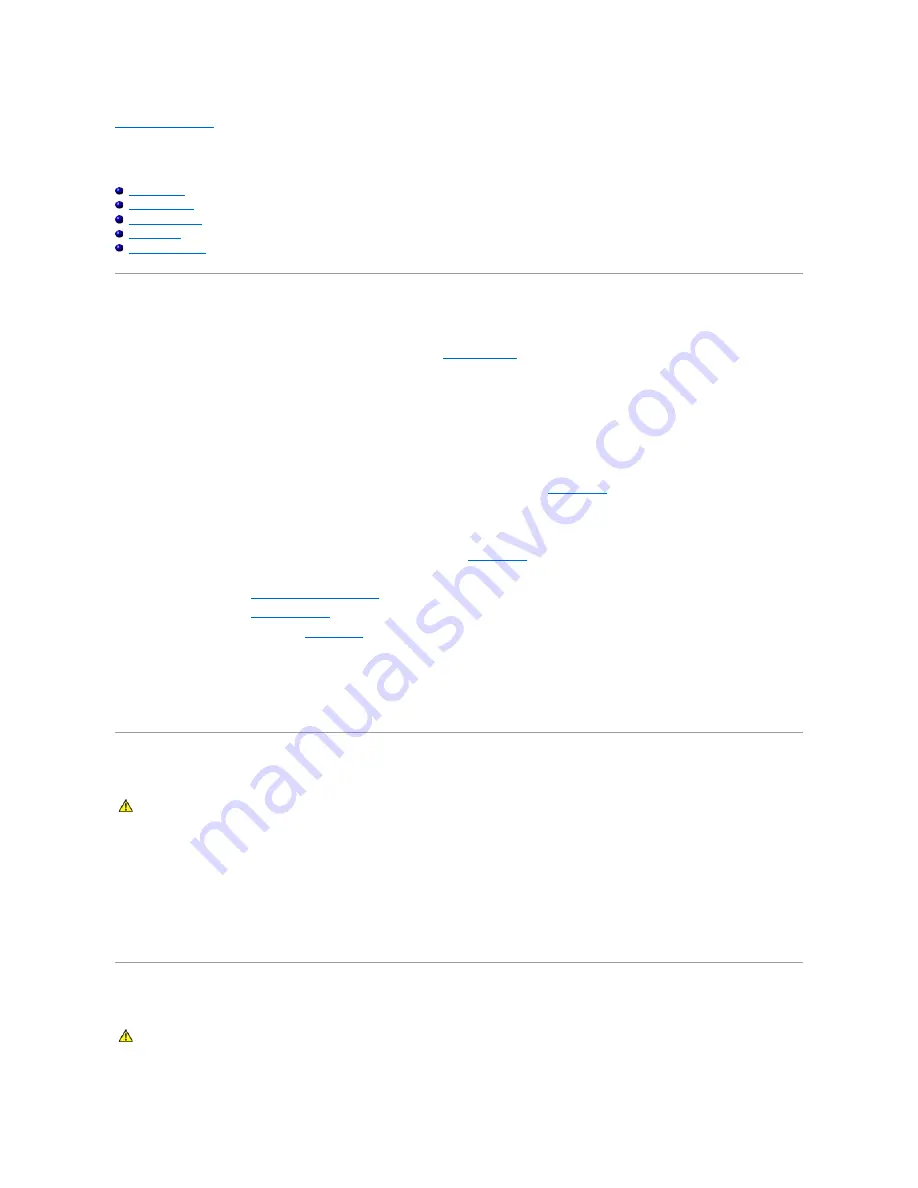
Back to Contents Page
Troubleshooting Tools
Dell™ Dimension™ 4700C Service Manual
Power Lights
Network Lights
Diagnostic Lights
Beep Codes
System Messages
Power Lights
The power button light located on the front of your computer illuminates and blinks or remains solid to indicate different states:
l
If the power light is green and the computer is not responding, see "
Diagnostic Lights
."
l
If the power light is blinking green, the computer is in standby mode. Press a key on the keyboard, press the power button, or move the mouse to
resume normal operation.
l
If the power light is off, the computer is either turned off or is not receiving power.
¡
Reseat the power cable into both the power connector on the back of the computer and the electrical outlet.
¡
If the computer is plugged into a power strip, ensure that the power strip is plugged into an electrical outlet and that the power strip is turned
on. Also bypass power protection devices, power strips, and power extension cables to verify that the computer turns on properly.
¡
Ensure that the electrical outlet is working by testing it with another device, such as a lamp.
¡
Ensure that the main power cable and front panel cable are securely connected to the
system board
.
l
If the power light is blinking amber, the computer is receiving electrical power, but an internal power problem might exist.
¡
Ensure that the voltage selection switch is set to match the AC power at your location (if applicable). See your
Owners Manual
for more
information.
¡
Ensure that the processor power cable is securely connected to the
system board
. See your
Owners Manual
for more information.
l
If the power light is steady amber, a device might be malfunctioning or incorrectly installed.
¡
Remove and then
reinstall the memory modules
.
¡
Remove and then
reinstall any cards
.
¡
Remove and then reinstall the
graphics card
, if applicable.
l
Eliminate sources of interference. Some possible causes of interference are:
¡
Power, keyboard, and mouse extension cables
¡
Too many devices on a power strip
¡
Multiple power strips connected to the same electrical outlet
Network Lights
l
Check the network cable connector to ensure that the network cable is firmly inserted into both the network connector on the back of the computer and
the network jack.
l
Check the network lights on the back of the computer. If the link integrity light is off, that indicates no network communication exists. Replace the
network cable. For a description of network lights, see your
Owner's Manual
.
l
Restart the computer and log on to the network again.
l
Check your network settings. Contact your network administrator or the person who set up your network to verify that your network settings are
correct and that the network is functioning.
l
Run the Hardware Troubleshooter. See your
Owner's Manual
.
Diagnostic Lights
To help you troubleshoot a problem, your computer has four lights labeled "A," "B," "C," and "D" on the back panel (see your
Owner's Manual
). The lights can
be yellow or green. When the computer starts normally, the lights flash. After the computer starts, all four lights display solid green. If the computer
CAUTION:
Before you begin any of the procedures in this section, follow the safety instructions in the
Product Information Guide
.
CAUTION:
Before you begin any of the procedures in this section, follow the safety instructions in the
Product Information Guide
.



































