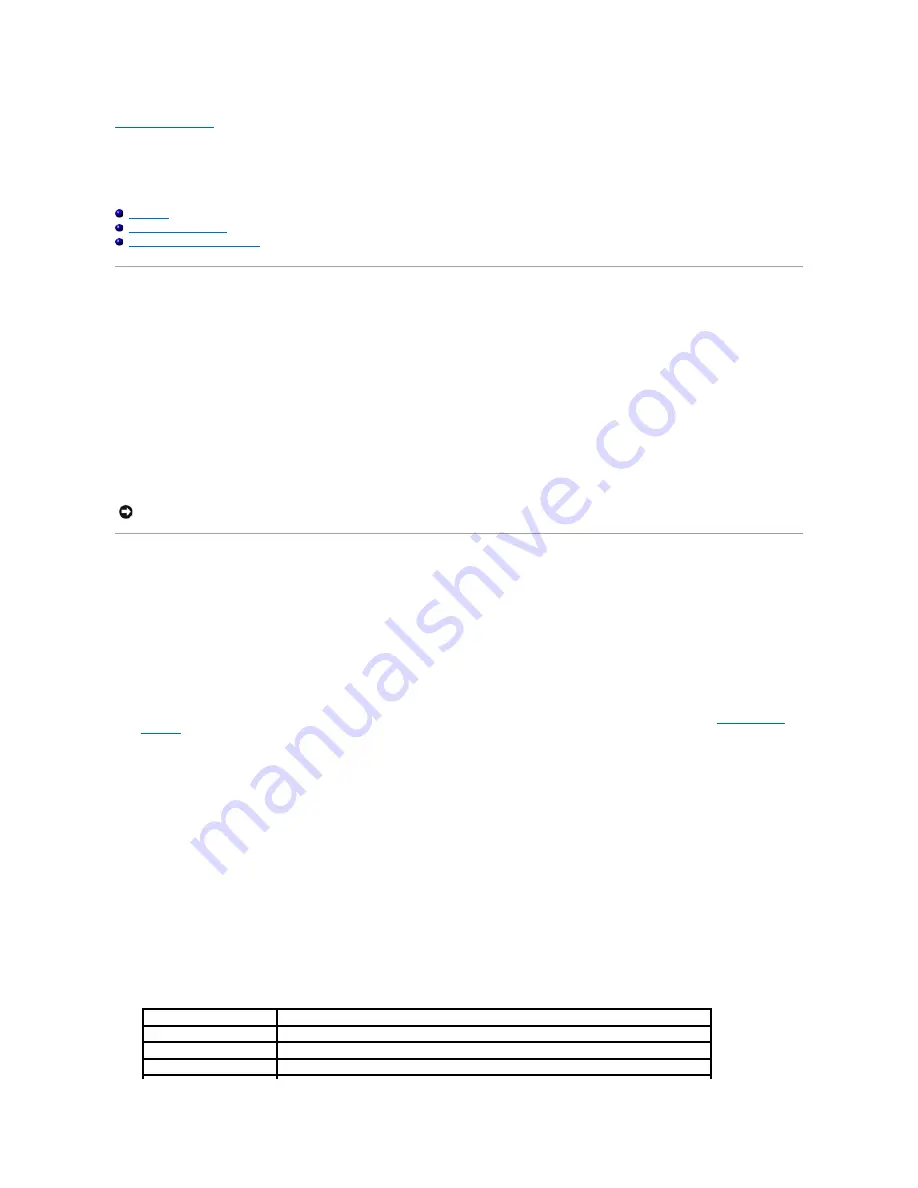
Back to Contents Page
System Setup
Dell™ Dimension™ 4600 Series Service Manual
Overview
Entering System Setup
Clearing Forgotten Passwords
Overview
Use system setup as follows:
l
To change the system configuration information after you add, change, or remove any hardware in your computer
l
To set or change a user-selectable option such as the user password
l
To read the current amount of memory or set the type of hard drive installed
Before you use system setup, you must know the kind of floppy drive(s) and hard drive(s) installed in your computer. It is recommended that you write down
the system setup screen information for future reference.
Entering System Setup
Viewing Settings
1.
Turn on (or restart) your computer.
2.
When the blue DELL™ logo appears, press <F2> immediately.
If you wait too long and the operating system logo appears, continue to wait until you see the Microsoft
®
Windows
®
desktop. Then
shut down your
computer
and try again.
System Setup Screens
System setup screens display the current configuration information for your computer. Information on the screen is divided into five areas:
l
Title
—
The box at the top of all screens that lists the computer name.
l
Computer data
—
Two boxes below the title box that display your computer processor, L2 cache, Service Tag, and the version number of the BIOS.
l
Options
—
A scrollable box listing options that define the configuration of your computer, including installed hardware, power conservation, and security
features.
Fields to the right of the option titles contain settings or values. When <
Enter
> appears to the right of an option title, press <Enter> to access a pop-up
menu of additional options.
l
Help
—
A feature that gives you information on the option that is selected (highlighted) when you press <F1>.
l
Key functions
—
A line of boxes across the bottom of all screens that lists keys and their functions within system setup.
NOTICE:
Unless you are an expert computer user, do not change the settings for this program. Certain changes can make your computer work
incorrectly.
Keys
Action
<Tab> or down arrow
Moves to the next field.
<Shift>, <Tab> or up arrow
Moves to the previous field.
back arrow or forward arrow
Cycles through the options in a field. In many fields, you can also type the appropriate value.
Summary of Contents for Dimension 4600 Series
Page 5: ...Back to Contents Page ...

























