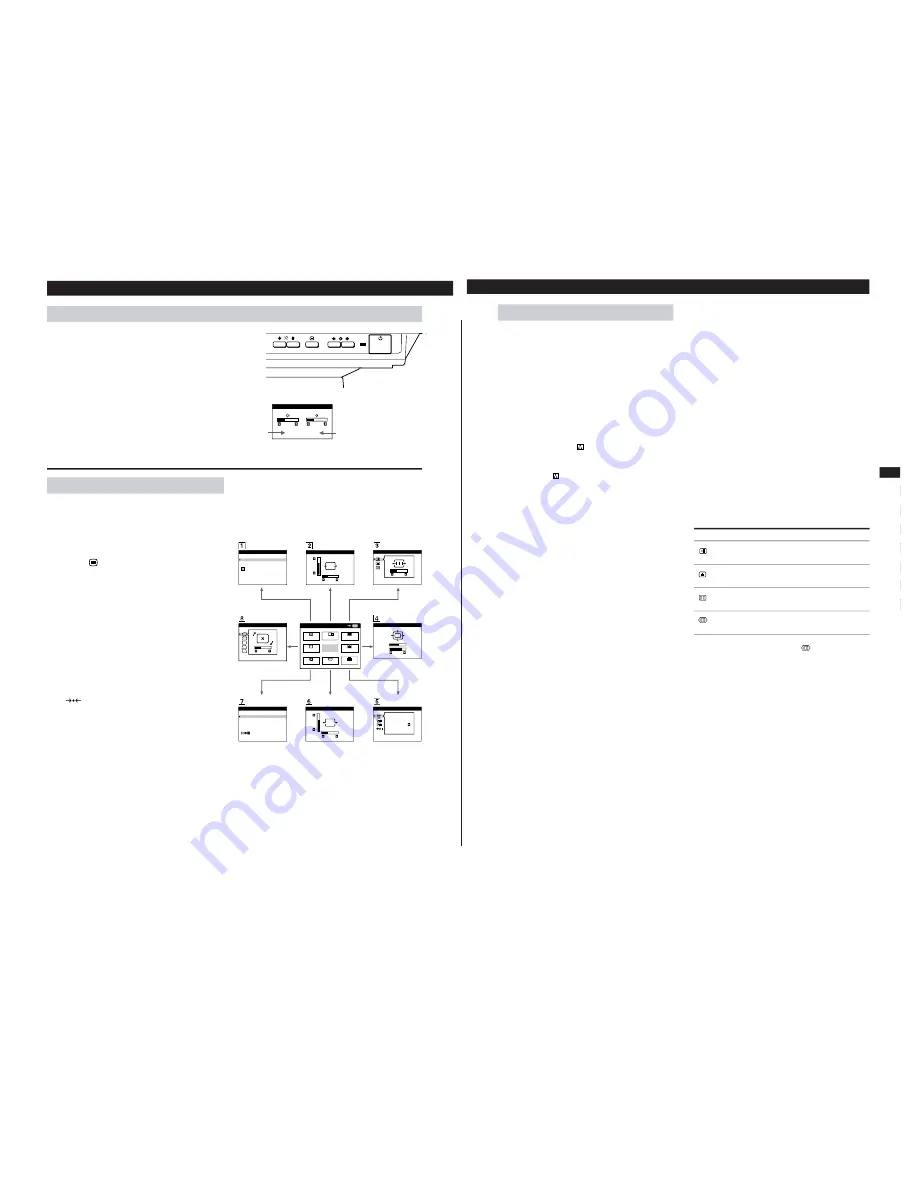
— 6 —
D825TM
6
MENU
EXIT
CENTER
SIZE
GEOM
COLOR
LANG
ZOOM
SCREEN
OPTION
OK
MENU
ENGLISH
FRANÇAIS
DEUTSCH
ESPAÑOL
LANGUAGE
SIZE
26
73
CENTER
26
73
ZOOM
73
V
66
H
ROTATION
GEOMETRY
26
9300K
5000K
COLOR
MANUAL DEGAUSS
OPTION
ON
H CONVERGENCE
SCREEN
26
The OSD (On-screen Display) System
Introducing the OSD System
You can adjust most of the monitor’s settings using the OSDs
(On-screen Display). All of the OSDs numbered in this
illustration are described on the following pages in order. You
can access any of these OSDs from the MENU OSD. To adjust
monitor settings using the OSDs, follow the steps below:
Basic controls:
• Use the
(MENU) button to display the MENU OSD
and to select menu items.
• Use the
¨
(BRIGHTNESS)
.
/
>
and
>
(CONTRAST)
?
/
/
buttons to highlight menu items and to adjust
settings.
To adjust the monitor settings:
1
Press the MENU button to display the MENU OSD.
2
Highlight the desired OSD using the BRIGHTNESS and
CONTRAST buttons and press the MENU button again.
3
If necessary, use the BRIGHTNESS buttons to select a
specific item.
4
Adjust the monitor setting using the BRIGHTNESS and
CONTRAST buttons.
• To reset the current item to its original setting, press the
(RESET) button while the item’s adjustment OSD
is displayed.
5
When you finish adjusting the setting, press the MENU
button to return to the MENU OSD.
Press the MENU button twice to return to normal viewing.
• Resetting: If you press the RESET button while an OSD is
displayed, only the current adjustment item is reset. For
additional information on using the reset function, see
the “Resetting the Adjustments” section on page 9.
• The OSD automatically disappears after 30 seconds.
Customizing Your Monitor
Horizontal
frequency
Vertical
frequency
Adjusting the Picture Brightness and Contrast
1
Press the
¨
(BRIGHTNESS)
.
/
>
or
>
(CONTRAST)
?
/
/
buttons.
The BRIGHTNESS/CONTRAST OSD appears.
2
To adjust the brightness
Press the
¨
(BRIGHTNESS)
.
/
>
buttons.
To adjust the contrast
Press the
>
(CONTRAST)
?
/
/
buttons.
COLOR
CENTER
SCREEN
GEOMETRY
ZOOM
LANGUAGE
OPTION
SIZE
BRIGHTNESS/CONTRAST
26
26
60.0kHz/ 85Hz
7
Getting Started
EN
F
ES
D
J
C s
C t
PL
1
Using the COLOR OSD
You can adjust the monitor’s color temperature using the
COLOR OSD. For example, you can adjust the monitor to
match the colors of a printed picture.
You can adjust the color temperature from 9300K (blue-white)
to 5000K (warm red).
This setting is stored in memory for all input signals.
1 Press the MENU button to display the MENU OSD.
2 Highlight the COLOR OSD using the BRIGHTNESS and
CONTRAST buttons and press the MENU button again.
3 Press the
¨
(BRIGHTNESS)
.
/
>
buttons to select either the
9300K, 5000K or variable
option.
• The 9300K and 5000K options display accurate preset
color temperatures.
• The variable
option allows you to adjust the monitor
using the full range of color temperatures. Adjust to the
desired color temperature using the BRIGHTNESS and
CONTRAST buttons.
4 Press the MENU button once to return to the MENU OSD,
or press it twice to return to normal viewing.
Note
If you are using one of the GEMs (Graphic Enhancement
Mode), you can only adjust the color temperature from 11,000K
to 9300K.
For more information on GEMs refer to the “Graphic
Enhancement Mode (GEM)” section on page 10.
2
Using the CENTER OSD
You can adjust the picture centering using the CENTER OSD.
This setting is stored in memory for the current input signal.
1 Press the MENU button to display the MENU OSD.
2 Highlight the CENTER OSD using the BRIGHTNESS and
CONTRAST buttons and press the MENU button again.
3 To adjust vertical centering, press the
¨
(BRIGHTNESS)
.
/
>
buttons.
4 To adjust horizontal centering, press the
>
(CONTRAST)
?
/
/
buttons.
5 Press the MENU button once to return to the MENU OSD,
or press it twice to return to normal viewing.
Customizing Your Monitor
3
Using the SCREEN OSD
You can adjust the convergence of the picture and cancel the
picture’s moire using the SCREEN OSD.
Convergence
is the alignment of the Red, Green and Blue
electron beams on the screen. When convergence is not aligned,
red or blue shadows may be noticeable (especially with text)
which can affect the clarity or focus of the image.
Moire
is a wavy or elliptical pattern which may appear on the
screen. The moire cancel adjustment is provided to eliminate
moire.
This setting is stored in memory for all input signals.
1 Press the MENU button to display the MENU OSD.
2 Highlight the SCREEN OSD using the BRIGHTNESS and
CONTRAST buttons and press the MENU button again.
3 Press the
¨
(BRIGHTNESS)
.
/
>
buttons to select the
desired adjustment item.
4 Press the
>
(CONTRAST)
?
/
/
buttons to adjust the item.
5 Press the MENU button once to return to the MENU OSD,
or press it twice to return to normal viewing.
To
adjust the horizontal convergence
adjust the vertical convergence
eliminate elliptical or wavy lines on
the screen
adjust the degree of moire
cancellation
* CANCEL MOIRE must be “ON” for “
(MOIRE ADJUST)” to
appear on the screen.
Adjusting the Settings
Select
H CONVERGENCE
V CONVERGENCE
CANCEL MOIRE
*
MOIRE ADJUST







































