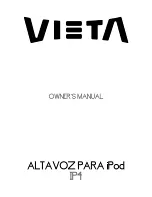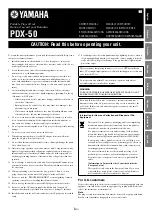33
An incoming communications port is used by other Bluetooth-enabled
devices to create a communications link to your PC/laptop. An outgoing
communications port is used by your PC/laptop to create a
communications link with another Bluetooth-enabled device.
3. If you select
Outgoing
, click
Browse
, select the Bluetooth device you want
to create a link to, and click
OK
.
To delete a communications port:
In the list, click to select the communications port you want to delete, and then
click
Delete
.
9.3 Manage My Local Bluetooth Adapters
You can view the name, type, and status of each Bluetooth adapter that is
installed on your PC/laptop. You can also view the properties of each adapter.
To manage local Bluetooth adapters:
1. Click the Bluetooth icon in the taskbar notification area, and then select
Open Settings
. The Bluetooth Settings dialog box appears.
2. Select the
Hardware
tab in the dialog.
3. To view properties of a specific adapter, select it and click
Properties
.
The tabs in the Properties window display the following information:
General
tab—Displays basic properties of the adapter.
Advanced
tab—Displays properties for the radio, including the Bluetooth
Host Controller Interface (HCI) version and the Bluetooth Link Manager
Protocol (LMP) version.
Driver
tab—Displays information about the driver and, if these features are
available, enables updating, disabling, and uninstalling the driver.
Details
tab—Displays device properties and values.
9.4 Set Rules for Sharing Files and Equipment
You can configure your PC/laptop to enable other Bluetooth devices to use
some of the peripheral devices that are physically connected to your PC/laptop.
Examples of such peripheral devices include a printer and modem.
Also, you can configure your PC/laptop to allow other Bluetooth devices to
access the files and folders in the Bluetooth Exchange Folder on your
PC/laptop and to send pictures, music, and other files to the folder.