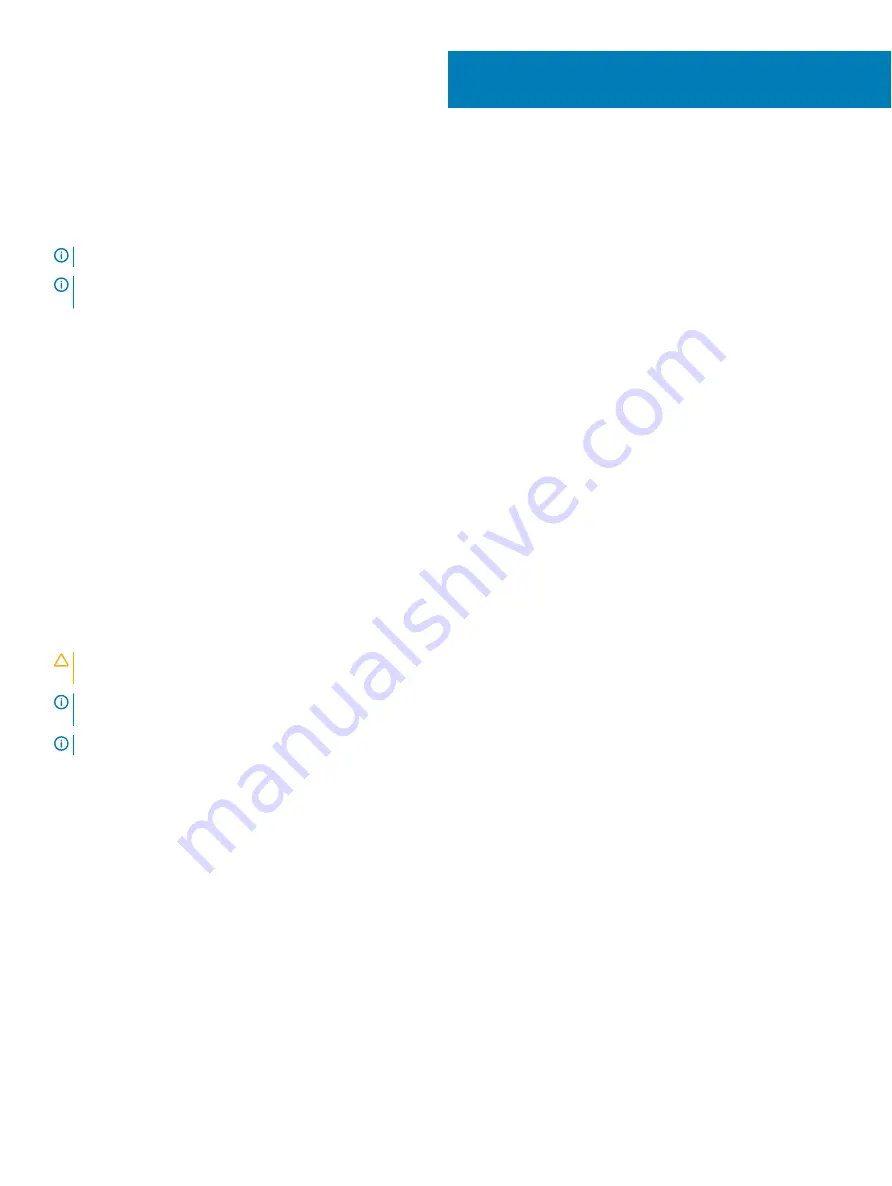
Create a USB recovery drive for Windows
Create a recovery drive to troubleshoot and fix problems that may occur with Windows. An empty USB flash drive with a minimum capacity
of 16 GB is required to create the recovery drive.
NOTE:
This process may take up to an hour to complete.
NOTE:
The following steps may vary depending on the version of Windows installed. Refer to the
for
latest instructions.
1
Connect the USB flash drive to your computer.
2
In Windows search, type
Recovery
.
3
In the search results, click
Create a recovery drive
.
The
User Account Control
window is displayed.
4
Click
Yes
to continue.
The
Recovery Drive
window is displayed.
5
Select
Back up system files to the recovery drive
and click
Next
.
6
Select the
USB flash drive
and click
Next
.
A message appears, indicating that all data in the USB flash drive will be deleted.
7
Click
Create
.
8
Click
Finish
.
For more information about reinstalling Windows using the USB recovery drive, see the
Troubleshooting
section of your product's
Service Manual
at
Reinstall Windows using a USB recovery drive
CAUTION:
This process formats the hard drive and removes all data on your computer. Ensure that you back up data on your
computer before beginning this task.
NOTE:
Before reinstalling Windows, ensure your computer has more than 2 GB of memory and more than 32 GB of storage
space.
NOTE:
This process may take up to an hour to complete and your computer will restart during the recovery process.
1
Connect the USB recovery drive to your computer.
2
Restart your computer.
3
Press F12 after the Dell logo is displayed on the screen to access the boot menu.
A
Preparing one-time boot menu
message appears.
4
After the boot menu loads, select the USB recovery device under
UEFI BOOT
.
The system reboots and a screen to
Choose the keyboard layout
is displayed.
5
Choose your keyboard layout.
6
In the
Choose an option
screen, click
Troubleshoot
.
7
Click
Recover from a drive
.
8
Choose one of the following options:
•
Just remove my files
to do a quick format.
•
Fully clean the drive
to do a complete format.
9
Click
Recover
to start the recovery process.
2
Create a USB recovery drive for Windows
7













