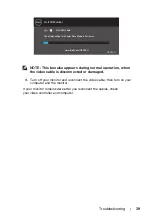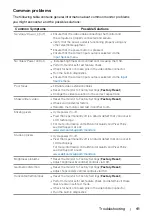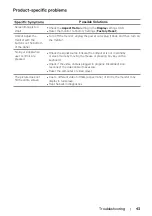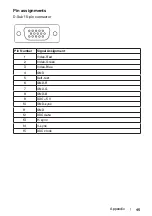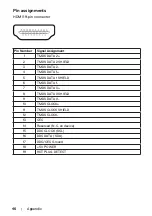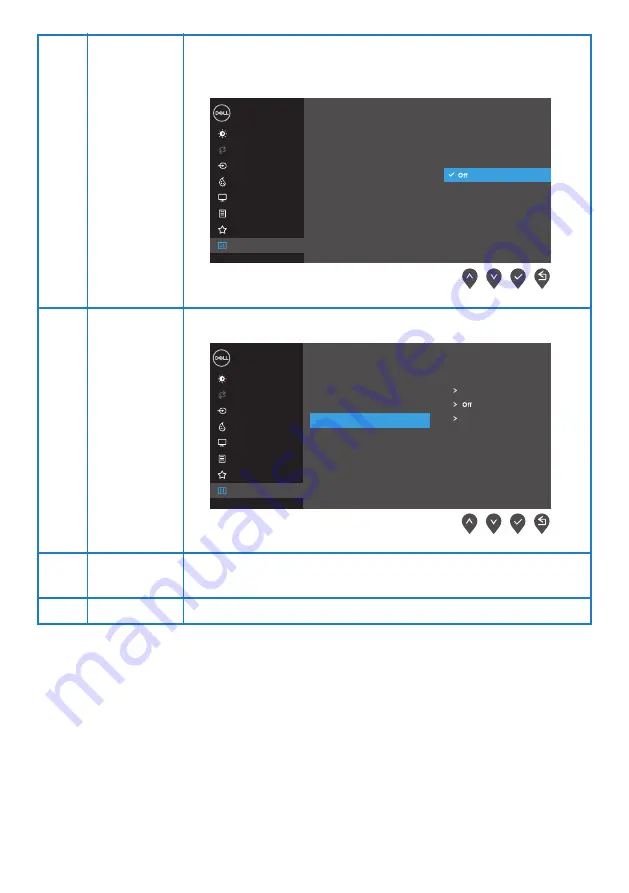
33
Operating your monitor
|
Service Tag
Display the Service Tag number of the monitor.
LCD
Conditioning
Help reduce minor cases of image retention. Depending on
the degree of image retention, the program may take some
time to run. To start
LCD Conditioning
, select On.
Display Info
DDC/CI
LCD Conditioning
Reset Others
Factory Reset
On
ABCDEFG
Brightness / Contrast
Dell 20 Monitor
Input Source
Color
Display
Others
Personalize
Menu
Auto Adjust
Service Tag
Display Info
DDC/CI
LCD Conditioning
Service Tag
Reset Others
Factory Reset
On
Brightness / Contrast
Dell 20 Monitor
Input Source
Color
Display
Others
Personalize
Menu
Auto Adjust
Reset Others
Reset all settings under the
Others
setting
menu to the factory default.
Factory Reset
Reset all settings to the factory default.