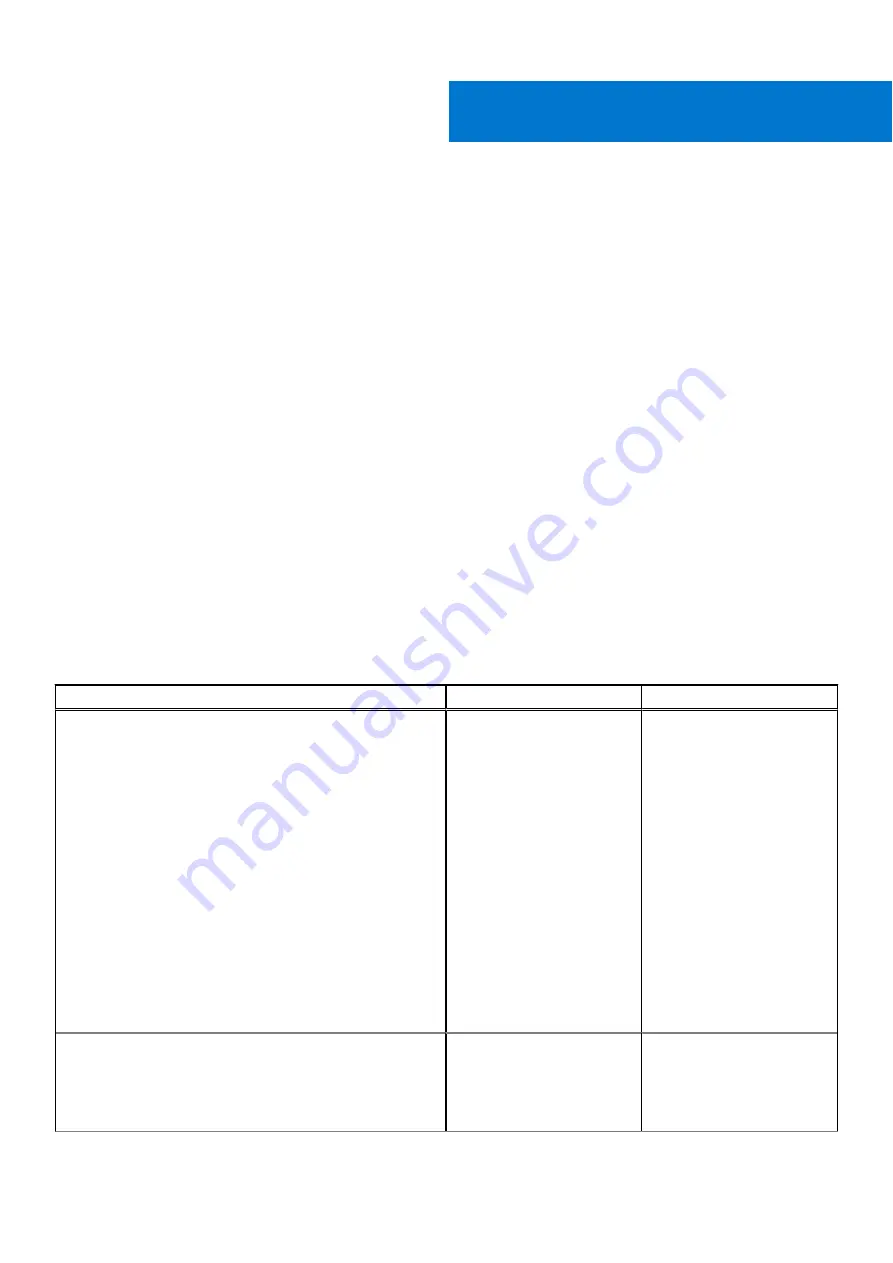
Troubleshooting your computer
You can troubleshoot your computer using indicators like diagnostic lights, beep codes, and error messages during the operation
of the computer.
Topics:
•
Power-Supply Unit Built-in Self-Test
•
Diagnostic and Power LED codes
•
•
•
•
•
•
Backup media and recovery options
•
Power-Supply Unit Built-in Self-Test
Built-in Self-Test (BIST) helps determine if the power-supply unit is working. To run self-test diagnostics on the power-supply
unit of a desktop or all-in-one computer, see the knowledge base article
at
Diagnostic and Power LED codes
Table 24. Power LED states
Power LED light status
Possible cause
Troubleshooting steps
Off
The computer is either turned
off or is not receiving power
or in Hibernation mode.
●
Re-seat the power cable
in the power connector on
the back of the computer
and the electrical outlet.
●
If the computer is plugged
into a power strip,
ensure that the power
strip is plugged into an
electrical outlet and is
turned on. Also, bypass
power protection devices,
power strips, and power
extension cables to verify
that the computer turns
on properly.
●
Ensure the electrical outlet
is working by testing it
with another device, such
as a lamp.
Solid amber / blinking amber
The second state of the LED
at power up, indicates that
the POWER_GOOD signal is
active and it is probable that
the power supply is fine.
●
Remove and reinstall any
cards.
●
Remove and reinstall
the graphics card, if
applicable.
7
64
Troubleshooting your computer















































