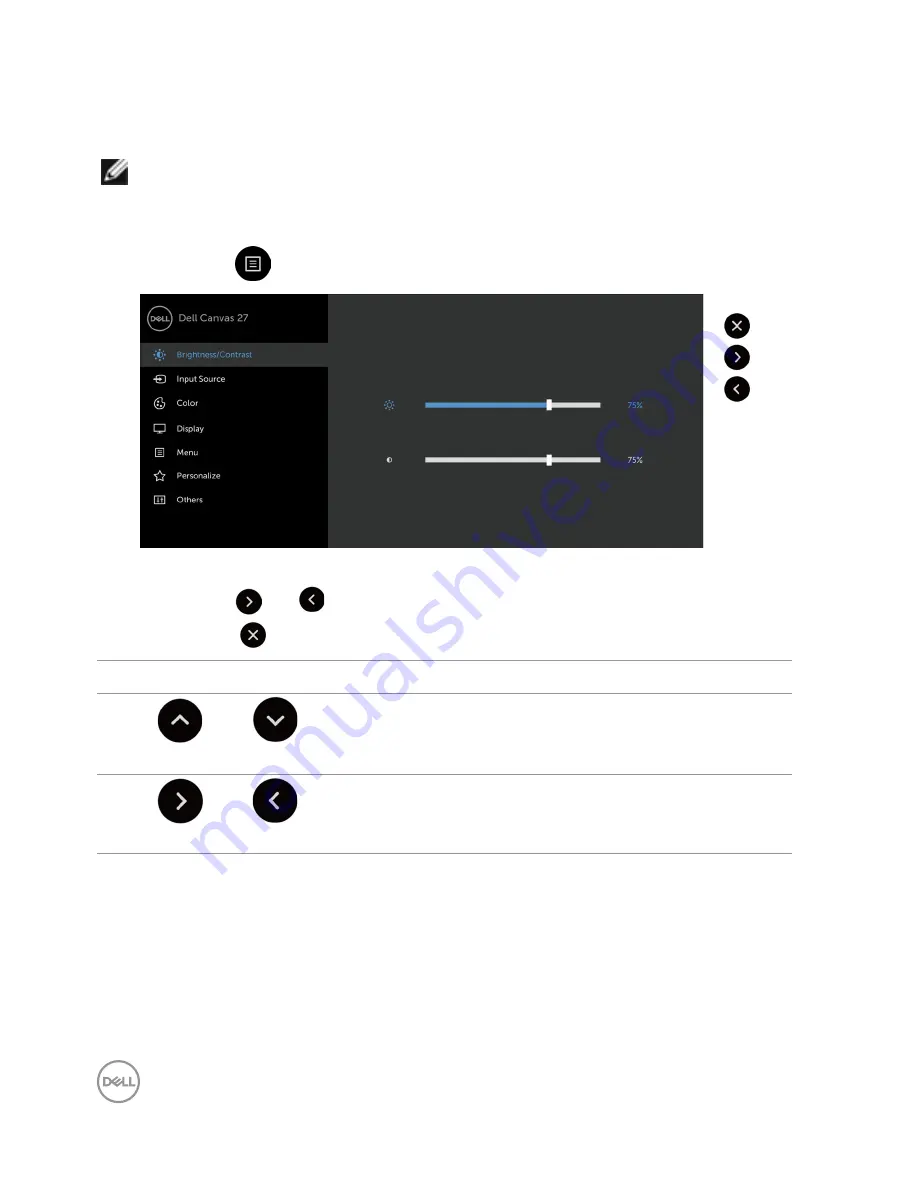
34
│
Operating the Dell Canvas 27
Using the On-Screen Display (OSD) Menu
Accessing the Menu System
NOTE:
Any changes you make using the OSD menu are automatically saved
if you move to another OSD menu, exit the OSD menu, or wait for the OSD menu
to disappear.
1. Touch the
icon to launch the OSD menu and display the main menu.
2. You can touch screen to select the desired menu.
3. Touch the
and
icons to select the desired parameter.
4. Touch the
icon to exit the OSD main menu.
Front Panel icon
Description
1
Up Down
Use the
Up (increase)
and
Down (decrease)
keys to
adjust items in the OSD menu.
2
Right Left
Use the
Right (increase)
and
Left (decrease)
keys to
adjust items in the OSD menu.






























