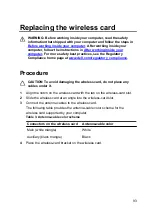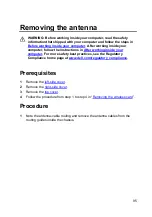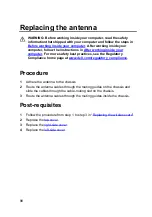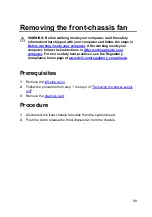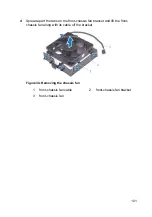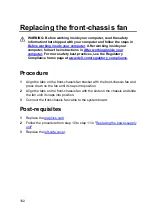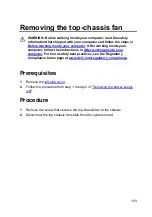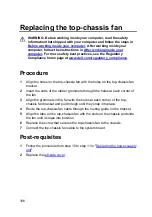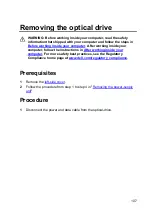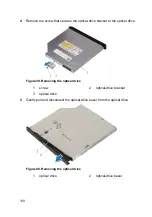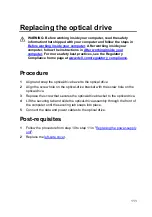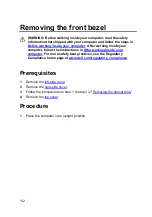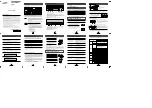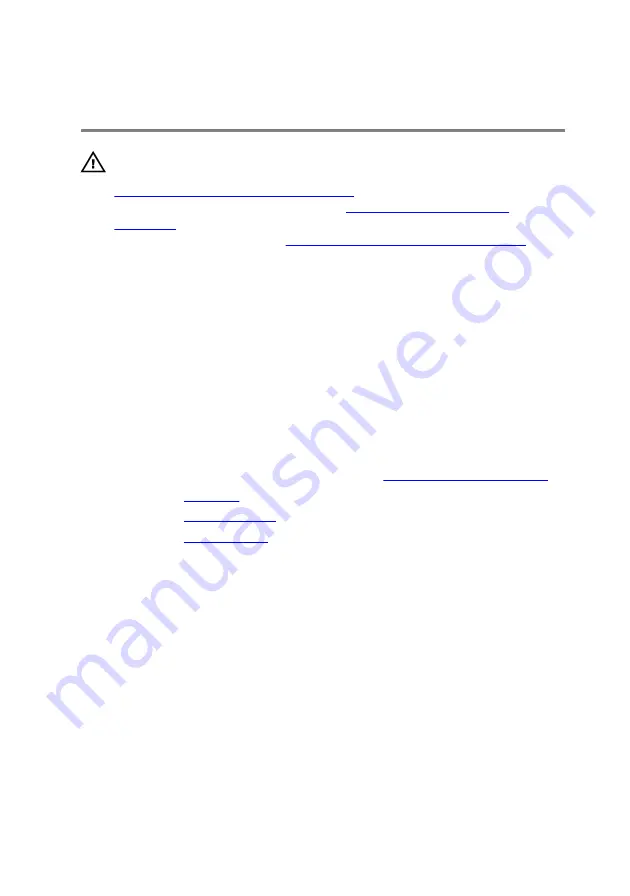
Replacing the antenna
WARNING: Before working inside your computer, read the safety
information that shipped with your computer and follow the steps in
Before working inside your computer
computer, follow the instructions in
. For more safety best practices, see the Regulatory
Compliance home page at
www.dell.com/regulatory_compliance
Procedure
1
Adhere the antenna to the chassis.
2
Route the antenna cables through the routing guides on the chassis and
slide the cables through the cable-routing slot on the chassis.
3
Route the antenna cables through the routing guides inside the chassis.
Post-requisites
1
Follow the procedure from step 1 to step 3 in “
”.
2
Replace the
.
3
Replace the
.
4
Replace the
98