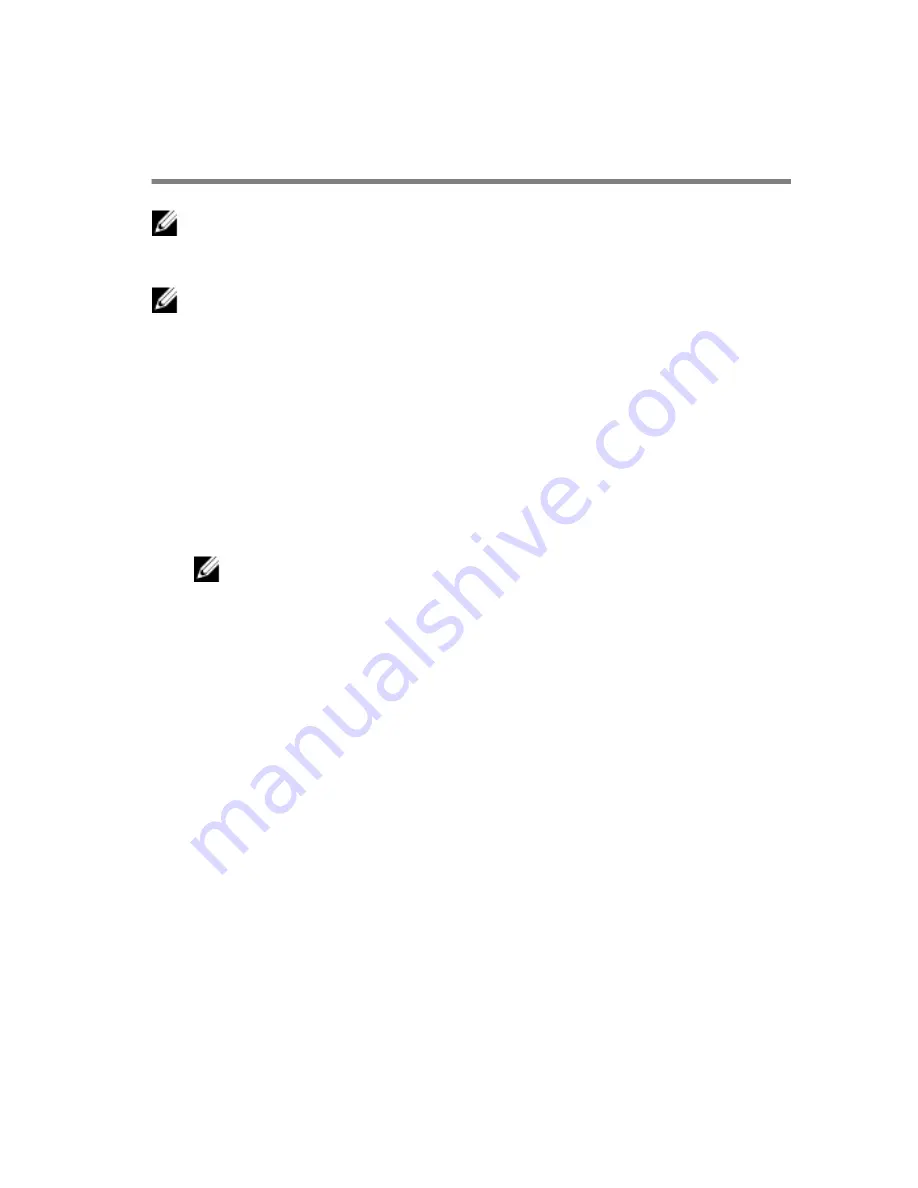
Installing the Alienware
Graphics Amplifier Software
NOTE: Alienware Graphics Amplifier software is already installed on your
computer. It is a standalone application and not a part of Alienware
Command Center.
NOTE: If the Alienware Graphics Amplifier software or Alienware
Command Center is not available on your computer, you can download
and install it from the support website.
To download and install the Alienware Graphics Amplifier software, follow the
instructions below:
1
Turn on the computer.
2
Go to
dell.com/support
.
3
If you have your computer's Service Tag, type your computer's Service
Tag and click
Submit
. If you do not have your computer’s Service Tag,
click
Detect My Product
to allow automatic detection of the Service Tag.
NOTE: If the Service Tag cannot be detected automatically, select
your product under the product categories.
4
Click
Drivers and downloads
.
5
In the
Operating System
drop-down menu, select the operating system
installed on your computer.
6
In the
Category
drop-down menu, select
Application
. The list of
applications available for download appears.
7
Click
Download File
corresponding to
Command Center X.X for
Notebooks
.
8
After the download is complete, navigate to the folder where you saved
the file.
9
Double-click the file icon and follow the instructions on the screen.
34
Summary of Contents for Alienware Graphics Amplifier
Page 1: ...Alienware Graphics Amplifier User s Guide Regulatory Model Z01G Regulatory Type Z01G001 ...
Page 10: ...Graphics Cable 1 Release clips 2 2 Undock button 3 Docking status light 4 Graphics cable 10 ...
Page 20: ...9 Close the cover and press down until it locks into position 1 cover 20 ...
Page 22: ...2 Lift the cover and open it as far as possible 1 cover 22 ...
Page 25: ...9 Connect the power cables to the slots on the device 1 screws 2 2 graphics card fillers 25 ...
Page 26: ...10 Close the cover and press down until it locks into position 1 cover 26 ...

















