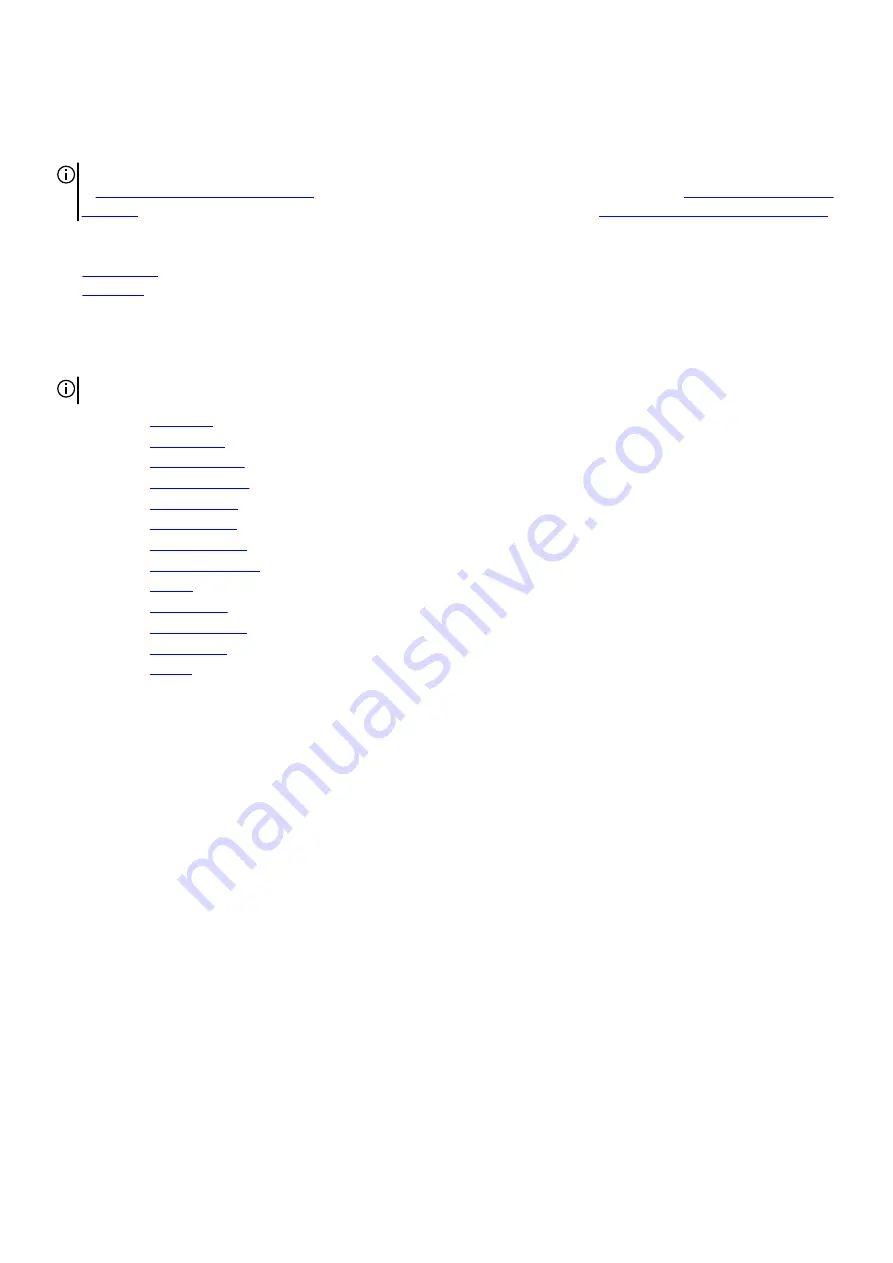
Removing the display panel
NOTE: Before working inside your computer, read the safety information that shipped with your computer and follow the steps
in
Before working inside your computer
. After working inside your computer, follow the instructions in
. For more safety best practices, see the Regulatory Compliance home page at
www.dell.com/regulatory_compliance
Topics:
•
•
Prerequisites
NOTE: These instructions are applicable only for laptops with a non-touch screen display.
1. Remove the
2. Remove the
3. Remove the
4. Remove the
.
5. Remove the
6. Remove the
7. Remove the
8. Remove the
.
9. Remove the
10. Remove the
11. Remove the
12. Remove the
13. Remove the
.
Procedure
1. Remove the four screws (M1.6x2) that secure the display panel to the display back-cover and antenna assembly.
2. Gently lift the display panel and turn it over.
62
Summary of Contents for Alienware 13 R3
Page 13: ...5 Press and hold the power button for five seconds to ground the system board 13 ...
Page 24: ...24 ...
Page 33: ...6 Lift the touch pad off the palm rest assembly 33 ...
Page 37: ...37 ...
Page 46: ...46 ...
Page 52: ...52 ...
Page 55: ...55 ...
Page 58: ...58 ...
Page 69: ...69 ...
















































