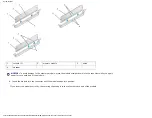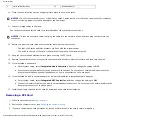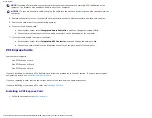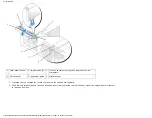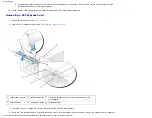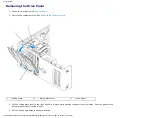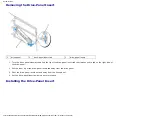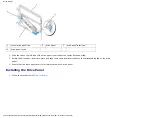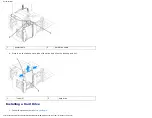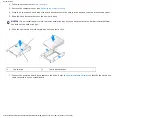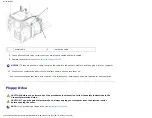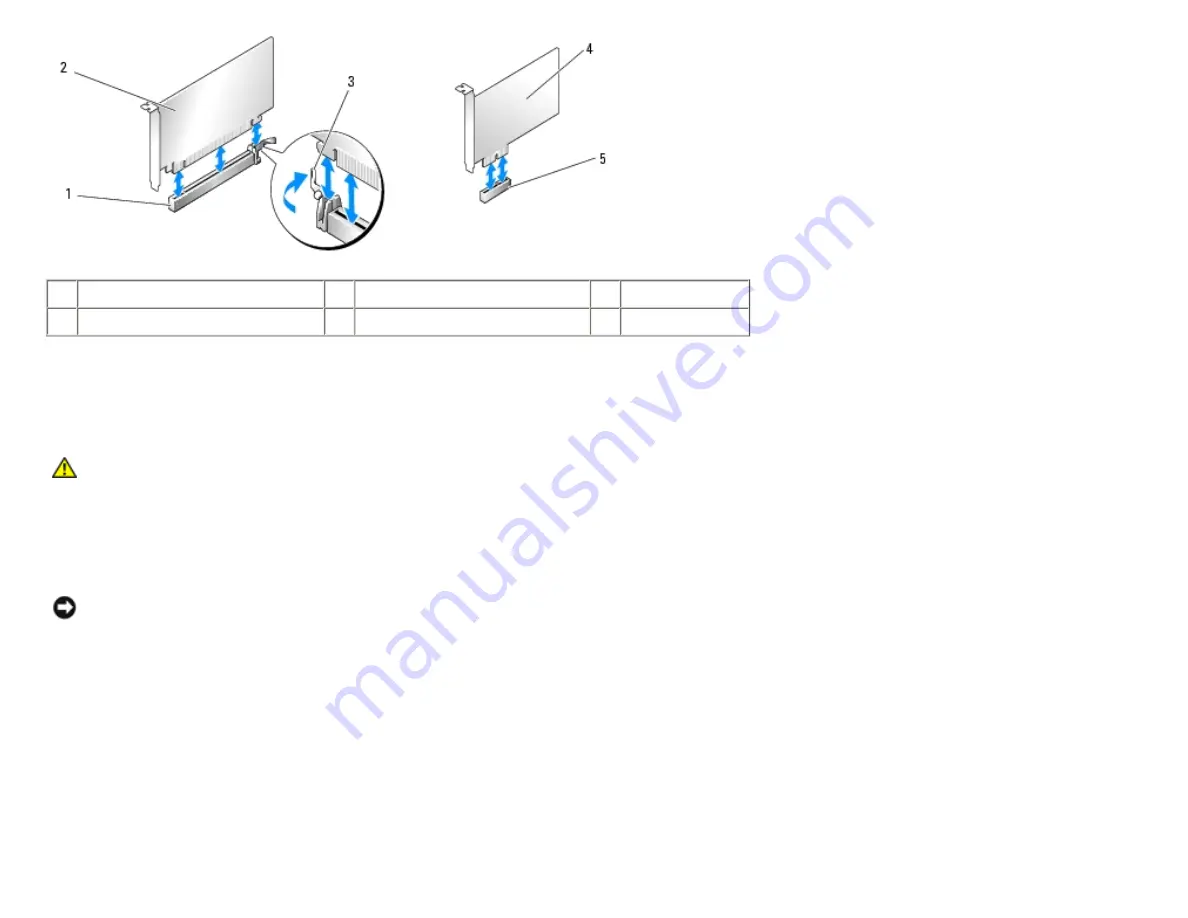
Documentation
1
PCI Express x16 card slot
2
PCI Express x16 card
3
securing tab
4
PCI Express x1 card
5
PCI Express x1 card slot
7. Prepare the card for installation.
See the documentation that came with the card for information on configuring the card, making internal connections, or
otherwise customizing it for your computer.
CAUTION:
Some network adapters automatically start the computer when they are connected to a
network. To guard against electrical shock, be sure to unplug your computer from its electrical outlet
before installing any cards.
8. If you are installing the card into the x16 card connector, position the card so that the securing slot is aligned with the
securing tab.
NOTICE:
Ensure that you release the securing tab to seat the card. If the card is not installed correctly, you may
damage the system board.
9. Place the card in the connector and press down firmly. Ensure that the card is fully seated in the slot.
http://support.dell.com/support/edocs/systems/dim9200/en/SM_EN/parts.htm (19 of 68) [12/9/2007 11:22:24 PM]