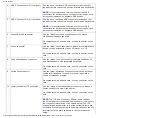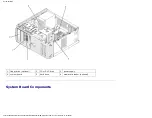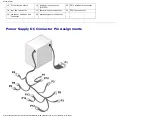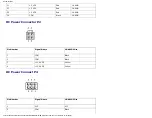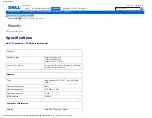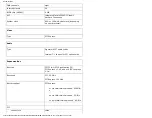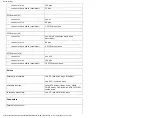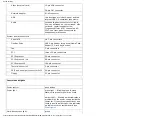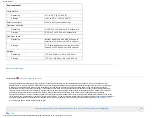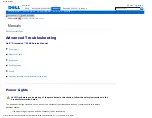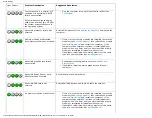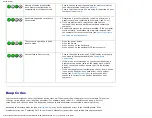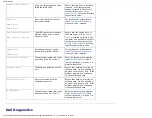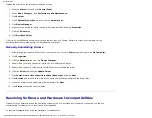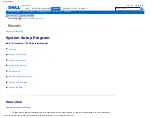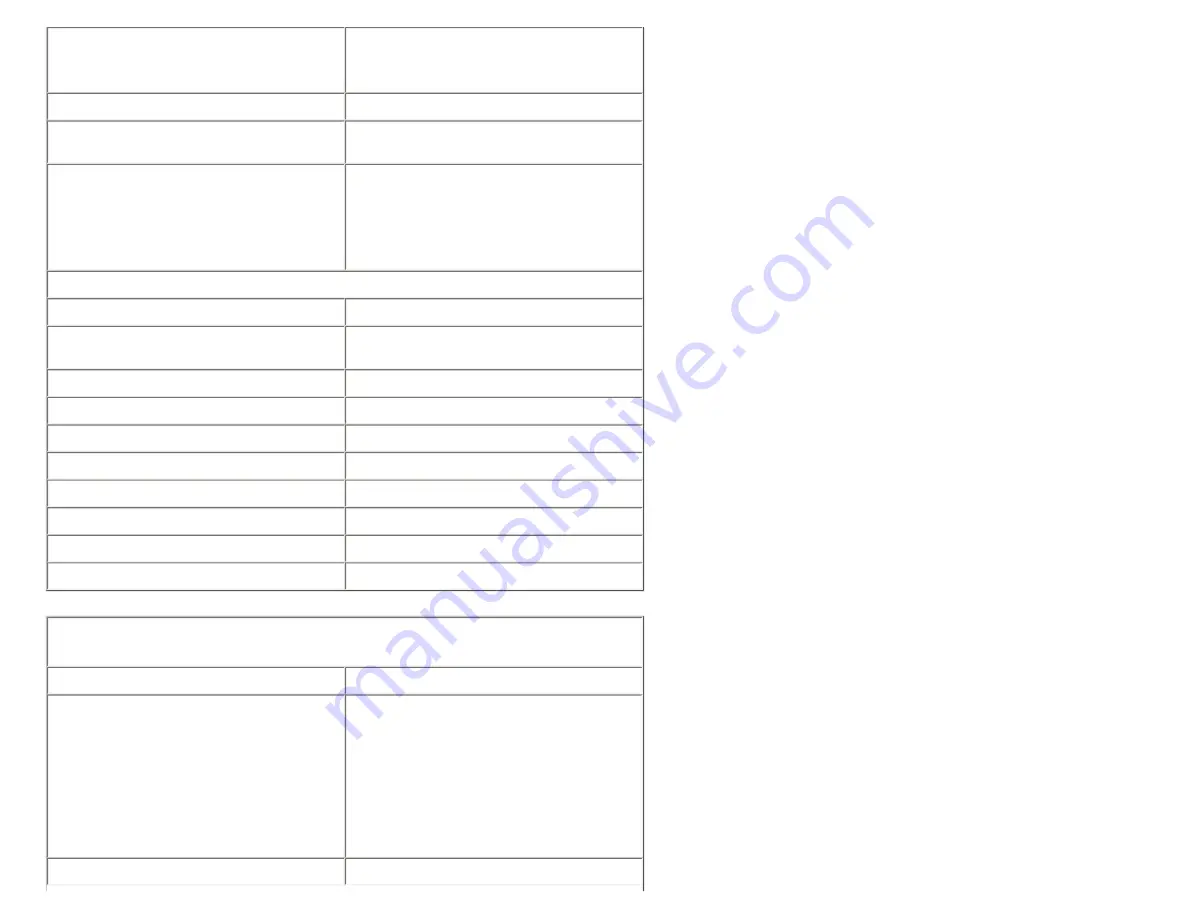
Documentation
Video (external card)
15-pin VGA connector
28-pin DVI connector
Network adapter
RJ-45 connector
USB
two front-panel, six back-panel, and two
internal USB 2.0-compliant connectors.
Audio
seven back-panel connectors for line-in,
line-out, microphone, rear surround, side
surround, center/subwoofer Low
Frequency Effects (LFE) channel, and S/
PDIF; two front-panel connectors for
headphones/microphone
System board connectors:
Serial ATA
six 7-pin connectors
FlexBay Drive
USB 9-pin header for optional Media Card
Reader (3.5-inch bay devices)
Fan
5-pin connectors
PCI
three 120-pin connectors
PCI Express x1
36-pin connector
PCI Express x4 /x8
98-pin connector
PCI Express x16
164-pin connector
Thermal sensor 1x2
2-pin connector
PS/2 and serial port connector 2x12
24-pin connector
Floppy
33-pin connector
Controls and Lights
Power control
push button
Power light
green light
—
Blinking green in sleep
state; solid green for power-on state.
amber light
—
Blinking amber indicates a
problem with the power supply inside the
computer. If the system cannot boot and
there is a solid amber light, this indicates
a problem with the system board (see
).
Hard-drive access light
green
http://support.dell.com/support/edocs/systems/dim9200/en/SM_EN/specs.htm (4 of 7) [12/9/2007 11:17:51 PM]