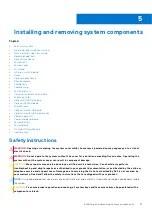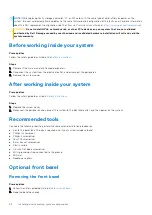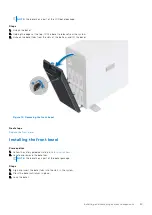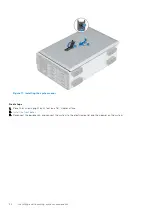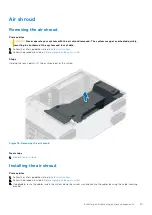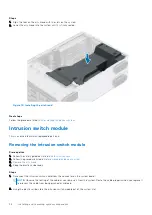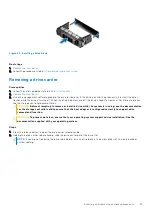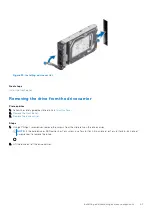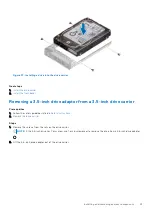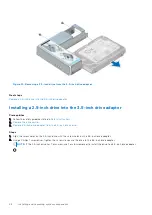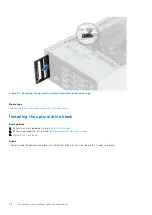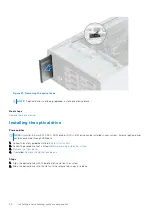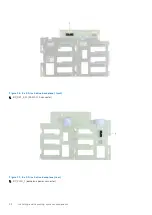Figure 20. Removing the intrusion switch module
Next steps
Replace the intrusion switch module
.
Installing the intrusion switch module
Prerequisites
1. Follow the safety guidelines listed in
.
2. Follow the procedure listed in
Before working inside your system
Steps
1. Align and slide the intrusion switch module into the system slot until firmly seated.
2. Connect the intrusion switch cable to the connector on the system board.
Figure 21. Installing the intrusion switch module
Installing and removing system components
37