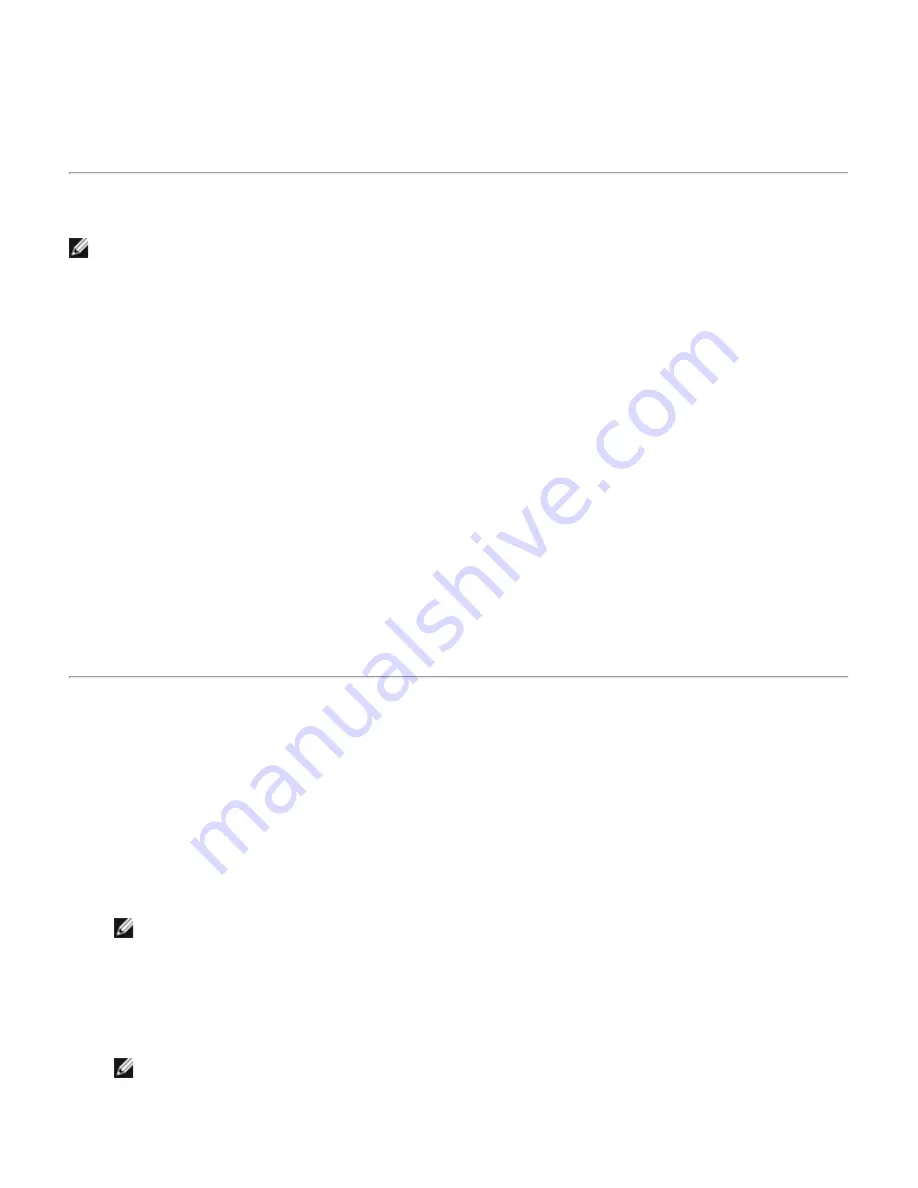
Back to Contents Page
How to Use Bluetooth: Dell
™
Wireless 355 Module with
Bluetooth
®
2.0 + EDR Technology User Guide
Use a Bluetooth Keyboard, Mouse, or Other HID
NOTE:
Before you begin, refer to the manual that came with your HID for instructions for making the device
discoverable.
To use a Bluetooth keyboard, mouse, or other human interface device
1. Verify that the keyboard, mouse or other human interface device (HID) contains batteries, that the
batteries are inserted properly and are fully charged, and that you know where the Connect button is.
2. From this computer, open My Bluetooth Places.
3. Click
Bluetooth Setup Wizard
.
4. Click
I know the service I want to use and I want to find a Bluetooth device that provides that
service
, and then click
Next
.
5. In Bluetooth Service Selection, click
Human Interface Device
, and then click
Next
.
6. Press the
Connect
button on the keyboard, mouse, or other HID.
7. When you see the
HID
icon in Bluetooth Device Selection, click the icon, and then click
Next
.
8. If the HID is a keyboard, using the keyboard, type
the Bluetooth security code
showing in the
Bluetooth
security code
box, and then press ENTER.
-or-
If the HID is a Bluetooth mouse or other Bluetooth pointing device, use the Bluetooth mouse or other
Bluetooth pointing device to click
Click here
in Confirmation Required.
You can now use the Bluetooth HID.
Listen to Audio from This Computer on Bluetooth Headphones or
on the Speakers of Another Computer
To listen to audio on Bluetooth headphones
1. From this computer, open My Bluetooth Places.
2. Click
Bluetooth Setup Wizard
.
3. Click
I want to find a specific Bluetooth device and configure how this computer will use its
services
, and then click
Next
.
4. Make the device discoverable.
NOTE:
Refer to the manual that came with the device for instructions on how to make the device
discoverable.
5. When the name of the device is shown in Bluetooth Device Selection, click the device name, and then click
Next
.
6. To pair the device with this computer, in Bluetooth Security Setup, type
the Bluetooth security code
in the
Bluetooth security code
box, and then click
Pair Now
.
NOTE:
Refer to the manual that came with the device for the security code.
7. In Bluetooth Service Selection, select the check box of the service that provides stereo audio, and then
click
Finish
.
Summary of Contents for 355
Page 6: ...Back to Contents Page ...
Page 33: ...Back to Contents Page ...






























