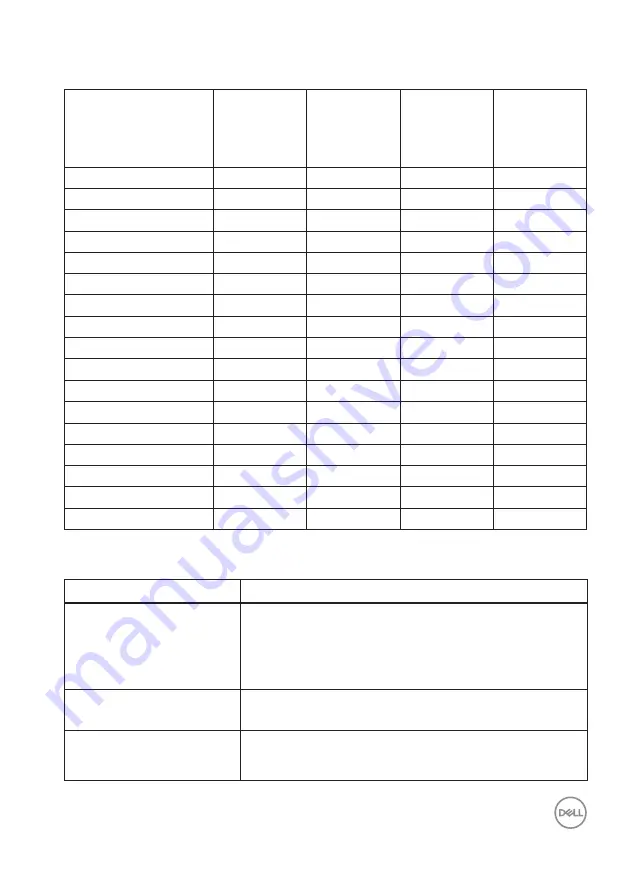
About your monitor
│
15
Preset display modes
Display Mode
Horizontal
Frequency
(kHz)
Vertical
Frequency
(Hz)
Pixel Clock
(MHz)
Sync
Polarity
(Horizontal
/ Vertical)
VESA, 720 x 400
31.5
70.1
28.3
-/+
VESA, 640 x 480
31.5
59.9
25.2
-/-
VESA, 640 x 480
37.5
75.0
31.5
-/-
VESA, 800 x 600
37.9
60.3
40.0
+/+
VESA, 800 x 600
46.9
75.0
49.5
+/+
VESA, 1024 x 768
48.4
60.0
65.0
-/-
VESA, 1024 x 768
60.0
75.0
78.8
+/+
VESA, 1152 x 864
67.5
75.0
108.0
+/+
VESA, 1280 x 768
47.8
59.9
79.5
-/+
VESA, 1280 x 1024
64.0
60.0
108.0
+/+
VESA, 1280 x 1024
79.9
75.0
135.0
+/+
VESA, 1600 x 1200
75.0
60.0
162.0
+/+
VESA, 1680 x 1050
65.3
60.0
146.3
-/+
VESA, 1920 x 1080
67.5
60.0
148.5
+/+
VESA, 1920 x 1200
74.6
59.9
193.3
-/+
VESA, 2048 x 1080
66.6
60.0
147.2
+/-
VESA, 2560 x 1440
88.8
60.0
241.5
+/-
Electrical specifications
Model
P2421D
Video input signals
HDMI 1.4, 600 mV for each differential line, 100 ohm
input impedance per differential pair
DP 1.2, 600 mV for each differential line, 100 ohm
input impedance per differential pair
AC input voltage/
frequency/current
100 VAC to 240 VAC / 50 Hz or 60 Hz ± 3 Hz / 1.6 A
(typical)
Inrush current
120 V: 30 A (Max.) at 0 °C (cold start)
240 V: 60 A (Max.) at 0 °C (cold start)
















































