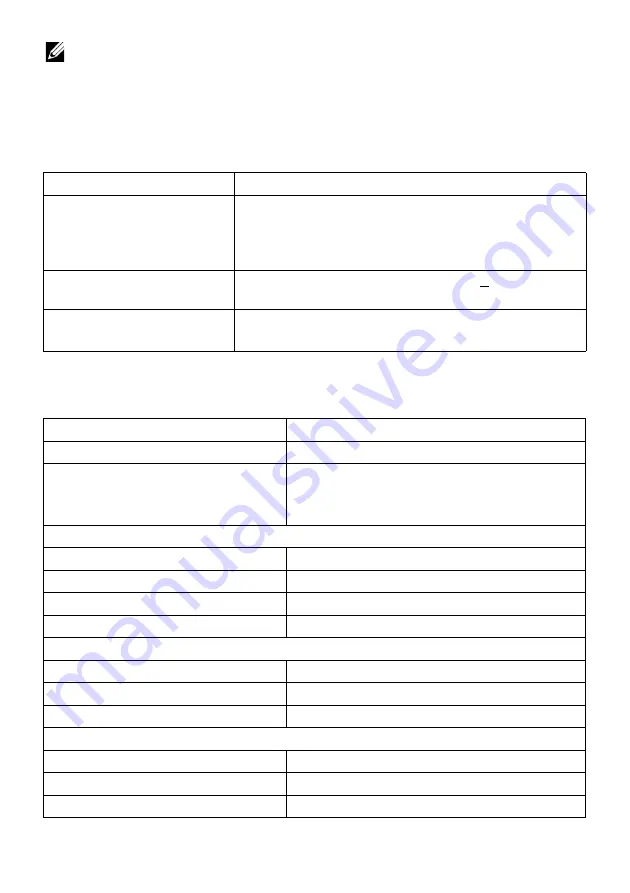
About
Your
Monitor |
13
NOTE:
This monitor supports NVIDIA G-Sync.
Please visit
http://www.geforce.com/hardware/technology/g-sync/supported-
gpus?field_gpu_type_value=desktop-gpus&=Apply
NVIDIA graphics card supports the G-SYNC feature.
Electrical Specifications
Video input signals
•
HDMI 1.4, 600 mV for each differential line, 100 ohm
input impedance per differential pair
•
DisplayPort 1.2, 600 mV for each differential line, 100
ohm input impedance per differential pair
AC input voltage/frequency/
current
100 VAC to 240 VAC / 50 Hz or 60 Hz + 3 Hz / 1.5 A
(typical)
Inrush current
•
120 V: 42 A (Max.) at 0 °C (cold start)
•
220 V: 80 A (Max.) at 0 °C (cold start)
Physical Characteristics
Model
S2716DG
Model
S2716DG
Connector type
DP; HDMI; USB 3.0
Signal cable type
•
Digital: HDMI, 19 pins (cable not included)
•
Digital: DisplayPort, 20 pins
•
Universal Serial Bus: USB, 9 pins
Dimensions (with stand)
Height (extended)
546.3 mm (21.51 inches)
Height (compressed)
416.3 mm (16.39 inches)
Width
612.5 mm (24.11 inches)
Depth
200.3 mm (7.89 inches)
Dimensions (without stand)
Height
362.5 mm (14.27 inches)
Width
612.5 mm (24.11 inches)
Depth
55.6 mm (2.19 inches)
Stand dimensions
Height (extended)
433.4 mm (17.06 inches)
Height (compressed)
387.2 mm (15.24 inches)
Width
292.4 mm (11.51 inches)














































