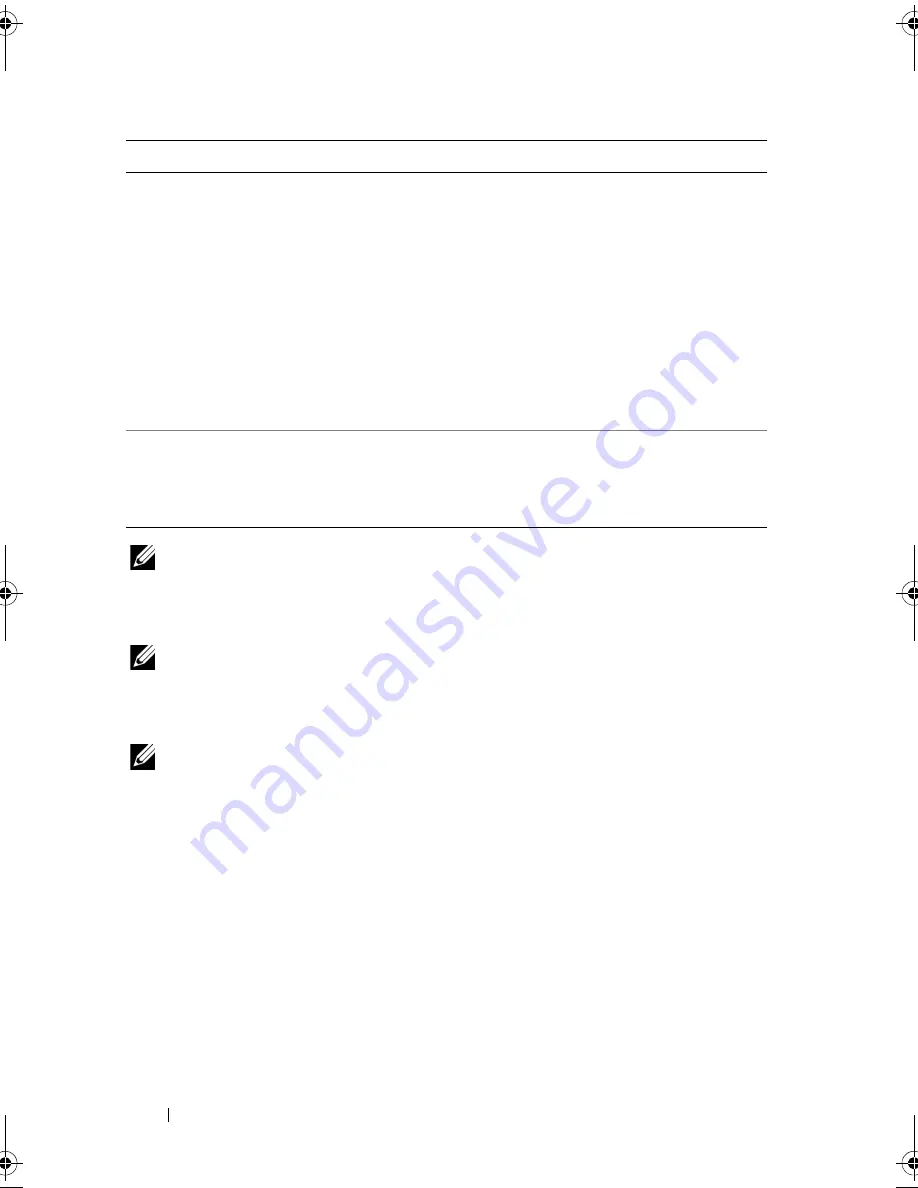
12
Troubleshooting
NOTE:
Please ensure that your computer is up to date with the latest drivers and
BIOS version prior to attempting steps 4 and 5. The latest drivers and BIOS version
can be downloaded from the manufacturer's website. For Dell computers, visit
www.support.dell.com.
NOTE:
If the solutions listed for steps 4 and 5 above do not resolve the issue, try
connecting the external hard drive to a USB 2.0/eSATA port on the computer. Please
refer to the user guide of your computer's manufacturer to determine the location of
the USB 2.0/eSATA ports on your computer.
NOTE:
The keystrokes used to invoke the BIOS (system setup) on your computer will
vary depending upon the computer manufacturer. Please refer to the
manufacturer's user guide or website for this information. For Dell computers,
pressing the <F2> key during computer startup will launch the BIOS menu and the
<F12> key will invoke the computer boot menu.
4
Hard drive not detected in
BIOS (system setup)
• Press the <CTRL> + <ALT> +
<DELETE> keys together when on the
BIOS screen. This will restart your
computer and the external hard drive
should now be listed under the bootable
device list.
• Restart the computer after logging on to
Windows and then access the BIOS
screen to check if the external hard drive
is listed under the bootable device list.
5
Unable to boot to the
operating system from the
external hard drive.
Restart the computer after logging on to
Windows and then access the BIOS screen to
check if the external hard drive is listed as the first
boot device.
Steps Symptom
Solution
HardDrive.book Page 12 Thursday, September 20, 2012 2:30 PM
Summary of Contents for 1TB Portable External Hard Drive USB 3.0
Page 1: ...Dell External Hard Drive User s Guide ...
Page 4: ...4 Contents ...
Page 6: ...6 Setup Precautions ...
Page 14: ...14 Troubleshooting ...
Page 16: ...16 Contacting Dell ...
















