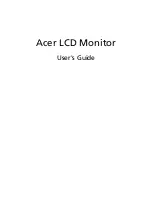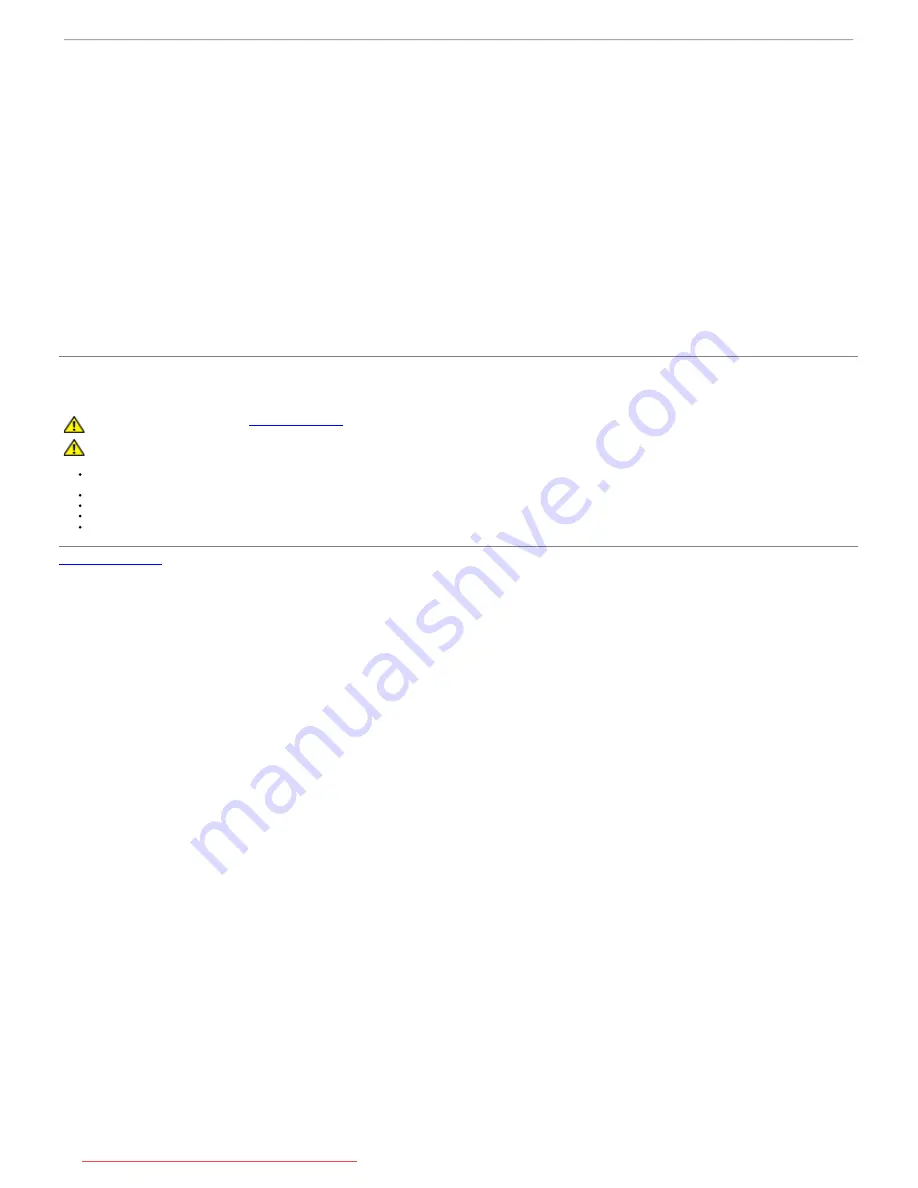
Environmental
Temperature:
Operating
5° to 35°C (41° to 95°F)
Nonoperating
Storage: -20° to 60°C (-4° to 140°F)
Shipping: -20° to 60°C(-4° to 140°F)
Humidity:
Operating
10% to 80% (noncondensing)
Nonoperating
Storage: 5% to 90% (noncondensing)
Shipping: 5% to 90%(noncondensing)
Altitude:
Operating
3,657.6m (12,000 ft) max
Nonoperating
12,192 m (40,000 ft) max
Thermal dissipation
256.08 BTU/hour (maximum)
109.261 BTU/hour (typical)
Caring for Your Monitor
CAUTION: Read and follow the
safety instructions
before cleaning the monitor.
CAUTION: Before cleaning the monitor, unplug the monitor from the electrical outlet.
To clean your antistatic screen, lightly dampen a soft, clean cloth with water. If possible, use a special screen-cleaning tissue or solution suitable for the antistatic
coating. Do not use benzene, thinner, ammonia, abrasive cleaners, or compressed air.
Use a lightly-dampened, warm cloth to clean the plastics. Avoid using detergent of any kind as some detergents leave a milky film on the plastics.
If you notice a white powder when you unpack your monitor, wipe it off with a cloth. This white powder occurs during the shipping of the monitor.
Handle your monitor with care as darker-colored plastics may scratch and show white scuff marks more than lighter-colored monitor.
To
help
maintain the best image quality on your monitor, use a dynamically changing screen saver and power off your
monitor when not in use.
Back to Contents Page
Downloaded from ManualMonitor.com Manuals