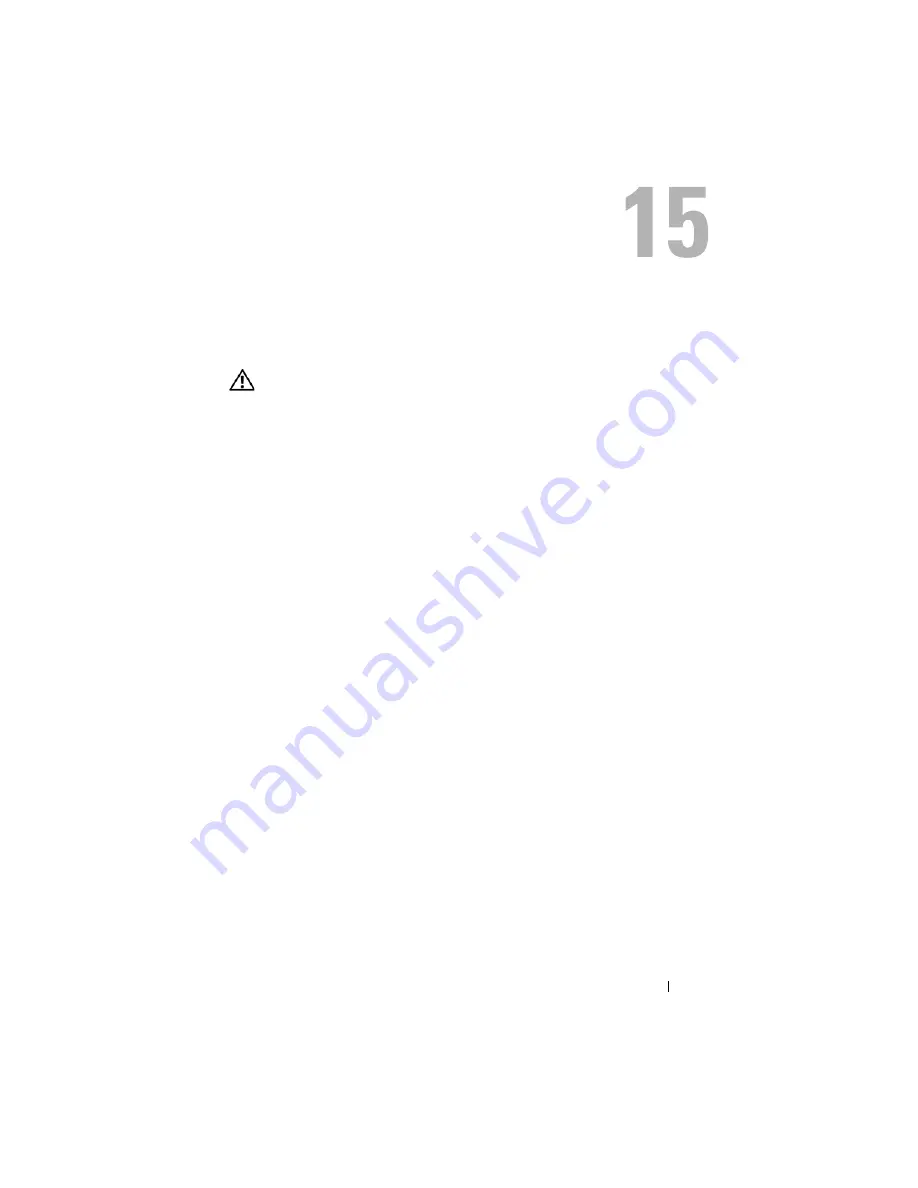
Template Last Updated - 2/7/2007
Internal Card With Bluetooth
®
Wireless Technology
87
DELL CONFIDENTIAL – PRELIMINARY 9/4/09 - FOR PROOF ONLY
Internal Card With Bluetooth
®
Wireless Technology
CAUTION:
Before you begin any of the procedures in this section, follow the
safety instructions that shipped with your computer.
If you ordered a card with Bluetooth wireless technology with your computer,
the card is already installed.
Removing the Card
1
Follow the procedures in "Before Working on Your Computer" on page 29.
2
Remove the hard drive cover. See "Removing the Hard Drive" on page 33
for an illustration of the hard drive cover.
3
Remove the WLAN card (see "Removing a WLAN Card" on page 37).
4
Remove the hinge cover (see "Removing the Hinge Cover" on page 53).
5
Remove the keyboard (see "Removing the Keyboard" on page 57).
6
Remove the display assembly (see "Removing the Display Assembly" on
page 65).
7
Remove the palm rest (see "Removing the Palm Rest" on page 79).
8
Remove the M2 x 3-mm screw that connects the card to the USB board.
9
Lift the card and cable and disconnect the card connector from the card.
10
Remove the card from the card compartment.






























