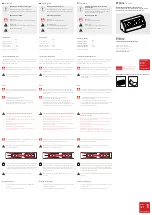Summary of Contents for 0HPCH
Page 28: ...28 Using the Dell Wireless USB Manager ...
Page 30: ...30 Resetting the Dell Wireless Dock ...
Page 34: ...34 Troubleshooting ...
Page 42: ...42 General Safety Information ...
Page 28: ...28 Using the Dell Wireless USB Manager ...
Page 30: ...30 Resetting the Dell Wireless Dock ...
Page 34: ...34 Troubleshooting ...
Page 42: ...42 General Safety Information ...