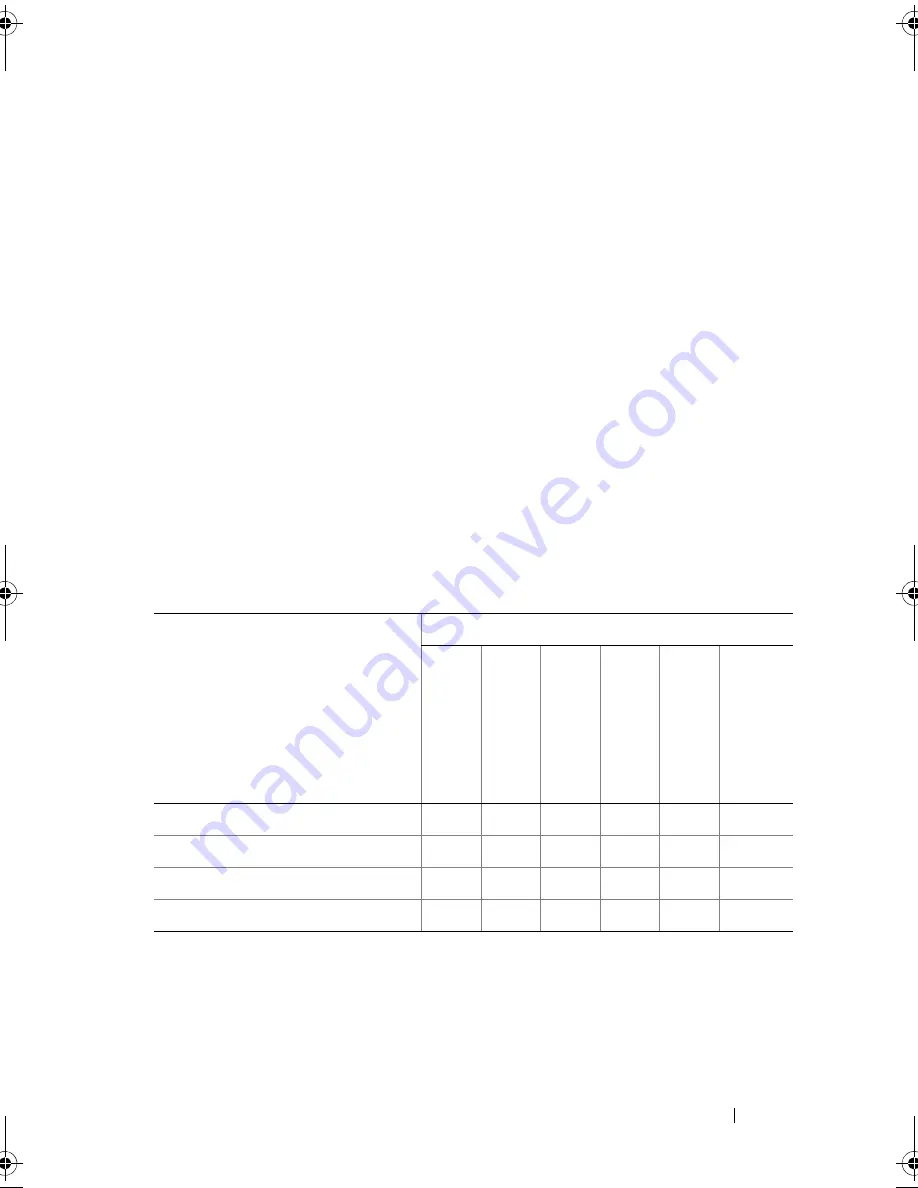
General Safety Information
41
Additional Country-Specific Safety, Regulatory,
and Environmental Information
Korea (Korean)
Energy Statement
Power consumption of this product can be 0 if it is unplugged.
China (S. Chinese)
China RoHS
In accordance with China's Administrative Measures on the Control of
Pollution Caused by Electronic Information Products (also known as
China RoHS), the following information is provided regarding the names
and concentration levels of toxic and/or hazardous substances which may be
contained in Dell products. The China RoHS requirements can be found in
Chinese MII MCV standard: "Requirements for Concentration Limits for
Certain Hazardous Substances in Electronic Information Products."
* Printed Circuit Assembly includes all Printed Circuit Boards (PCBs) and their respective population
of discrete components, ICs, and connectors.
"0" indicates the hazardous and toxic substance content of the part is lower than the threshold
defined by the MCV Standard.
"X" indicates the hazardous and toxic substance content of the part is over the threshold defined by
the MCV Standard. In all cases where an X is shown, Dell uses an allowable exemption per EU RoHS.
Part Name
Toxic or Hazardous Substances and Elements
L
ead (Pb)
Mercury (Hg)
Cadmium (Cd)
Hexavalent
Chromium (Cr VI)
P
o
lybrominated
biphenyls (PBB)
P
o
lybrominated
diphenyl ethers
(PBDE)
Chassis/Bezel
X
0
0
0
0
0
Printed Circuit Assembly (PCA)*
X
0
0
0
0
0
Cables/Cords/ Connectors
X
0
0
0
0
0
Power Supply/ Power Adapter
X
0
0
0
0
0
0HPCHA00.book Page 41 Thursday, October 22, 2009 4:05 PM
Summary of Contents for 0HPCH
Page 28: ...28 Using the Dell Wireless USB Manager ...
Page 30: ...30 Resetting the Dell Wireless Dock ...
Page 34: ...34 Troubleshooting ...
Page 42: ...42 General Safety Information ...


































