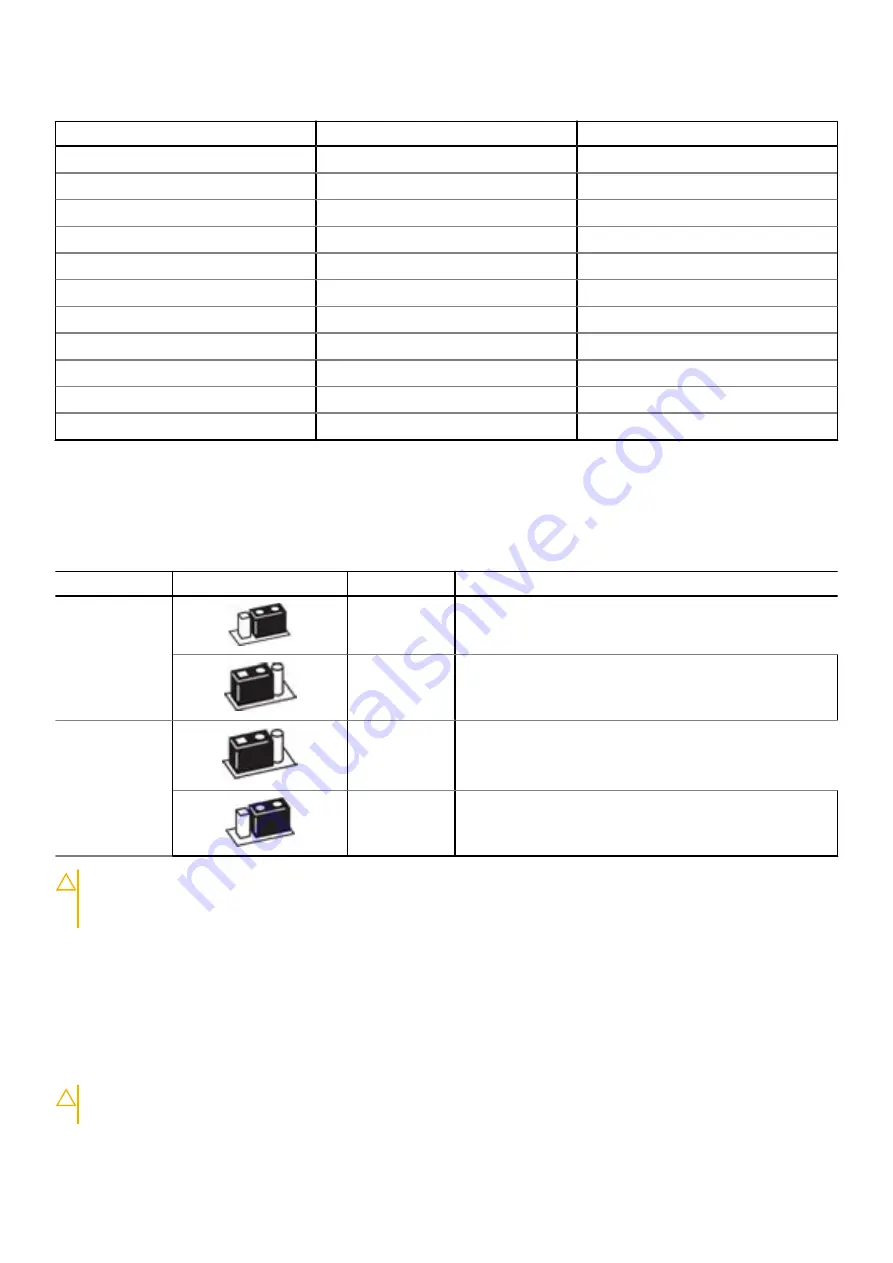
Table 12. System Board Connectors and Description (continued)
Item
Connector
Description
11
PWDCLR
Password clear jumper
12
NVRAMCLR
NVRAM clear jumper
13
TPM
TPM connector
14
PCIe Slot 1
Slot 1: x8 PCIe Gen3 from CPU 1
15
PCIe Slot 3
Slot 3: x8 PCIe Gen3 from CPU 1
16
PCIe Slot 2
Slot 2: x8 PCIe Gen3 from CPU 1
17
SATA_A
SATA cable connector
18
DIMM sockets (4)
DIMM A7, DIMM A1, DIMM A2, DIMM A3
19
CPU 1
CPU socket 1
20
DIMM sockets (4)
DIMM B7, DIMM B1, DIMM B2, DIMM B3
21
CPU 2
CPU socket 2 (with a dust cover)
System board jumper settings
For information about resetting the password jumper to disable a password, see the
Disabling a forgotten password
section.
Table 13. System board jumper settings
Jumper
Setting
Pin number
Description
NVRAM_CLR
2, 3
The BIOS configuration settings are retained at system boot.
1, 2
The BIOS configuration settings are cleared at system boot.
PWRD_EN
1, 2
The BIOS password feature is enabled.
2, 3
The BIOS password feature is disabled. iDRAC local access is
unlocked at next AC power cycle. iDRAC password reset is
enabled in F2 iDRAC settings menu.
CAUTION:
Be careful when changing the BIOS settings. The BIOS interface is designed for advanced users. Any
change in the setting could prevent your system from starting correctly and you might have potential loss of
data.
Disabling forgotten password
The software security features of the system include a system password and a setup password. The password jumper enables or
disables password features and clears any password(s) currently in use.
Prerequisites
CAUTION:
Many repairs may only be done by a certified service technician. You should only perform
troubleshooting and simple repairs as authorized in your product documentation, or as directed by the online or
Jumpers and connectors
103















































