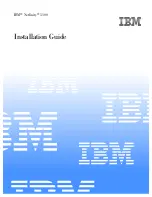Installing the processor into a processor and heat sink module
Prerequisites
1
Follow the safety guidelines listed in
2
Follow the procedure listed in
Before working inside your system
.
3
Remove the processor and heat sink module
Steps
1
Place the processor in the processor tray.
NOTE:
Ensure that the pin 1 indicator on the processor tray is aligned with the pin 1 indicator on the processor.
2
Flex the outer edges of the bracket around the processor ensuring that the processor is locked into the clips on the bracket.
NOTE:
Ensure that the pin 1 indicator on the bracket is aligned with the pin 1 indicator on the processor before placing the
bracket on the processor.
NOTE:
Ensure that the processor and the bracket are placed in the tray before you install the heat sink.
Figure 64. Installing the processor bracket
3
If you are using an existing heat sink, remove the thermal grease from the heat sink by using a clean lint-free cloth.
4
Use the thermal grease syringe included with your processor kit to apply the grease in a quadrilateral design on the top of the
processor.
CAUTION:
Applying too much thermal grease can result in excess grease coming in contact with and contaminating the
processor socket.
NOTE:
The thermal grease syringe is intended for single use only. Dispose the syringe after you use it.
98
Installing and removing system components