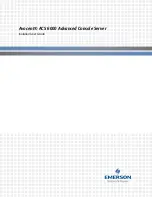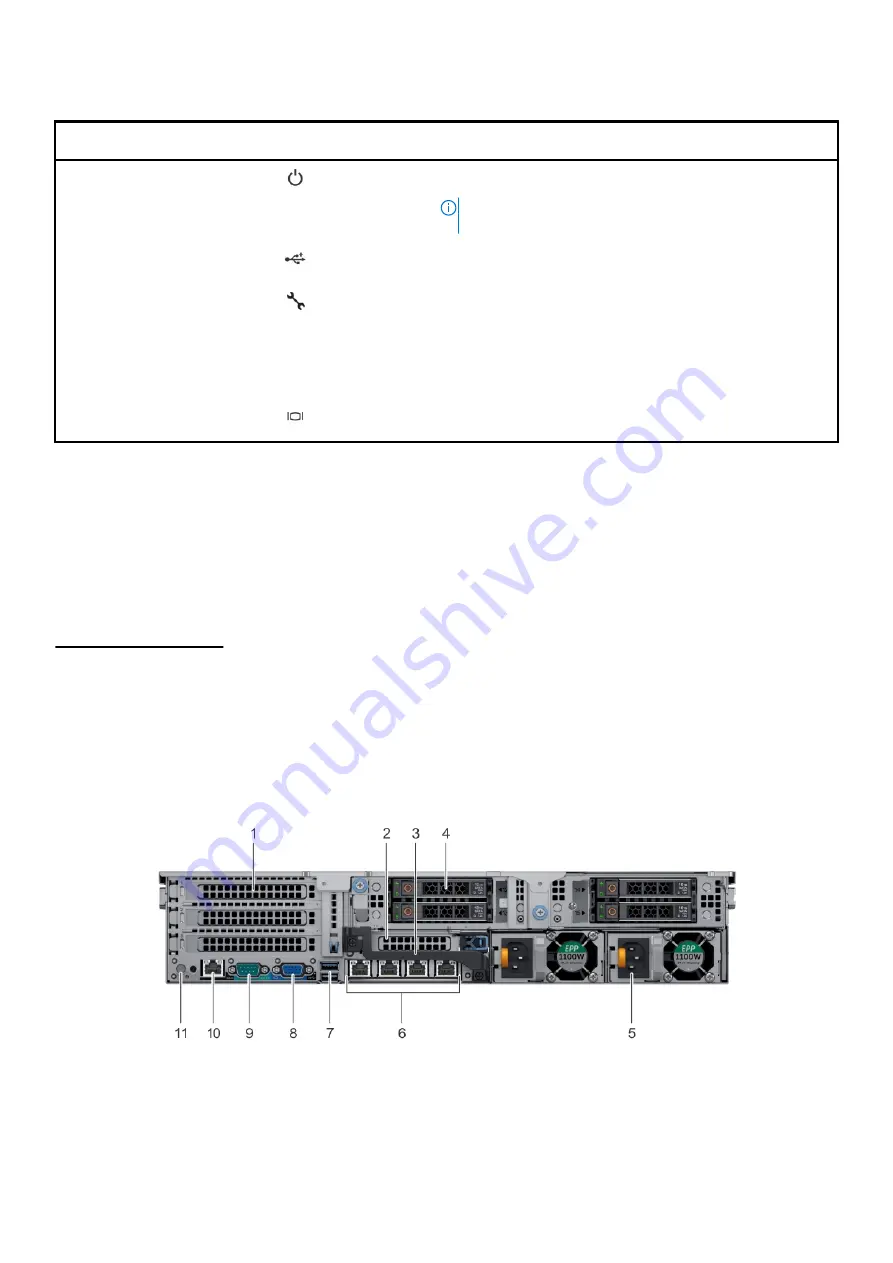
Table 7. Right control panel features
Item
Indicator, button, or
connector
Icon
Description
1
Power button
Indicates if the system is turned on or off. Press the power button to
manually turn on or off the system.
NOTE:
Press the power button to gracefully shut down an
ACPI-compliant operating system.
2
USB port (2)
The USB ports are 4-pin, 2.0-compliant. These ports enable you to
connect USB devices to the system.
3
iDRAC Direct port
The iDRAC Direct port is micro USB 2.0-compliant. This port enables
you to access the iDRAC Direct features. For more information, see
the iDRAC User’s Guide at
4
iDRAC Direct LED
N/A
The iDRAC Direct LED indicator lights up to indicate that the iDRAC
Direct port is connected. For more information, see
section.
5
VGA port
Enables you to connect a display device to the system. For more
information, see the
section.
iDRAC Direct LED indicator codes
The iDRAC Direct LED indicator lights up to indicate that the port is connected and is being used as a part of the iDRAC subsystem.
iDRAC Direct LED indicator is located below the iDRAC Direct port on the right control panel.
You can configure iDRAC Direct by using a USB to micro USB (type AB) cable, which you can connect to your laptop or tablet. The
following table describes iDRAC Direct activity when the iDRAC Direct port is active:
Table 8. iDRAC Direct LED indicator codes
iDRAC Direct LED
indicator code
Condition
Solid green for two seconds Indicates that the laptop or tablet is connected.
Flashing green (on for two
seconds and off for two
seconds)
Indicates that the laptop or tablet connected is recognized.
Turns off
Indicates that the laptop or tablet is unplugged.
Back view of the system
Figure 8. Back view of 4 x 2.5 inch drive system
14
PowerEdge R740xd system overview