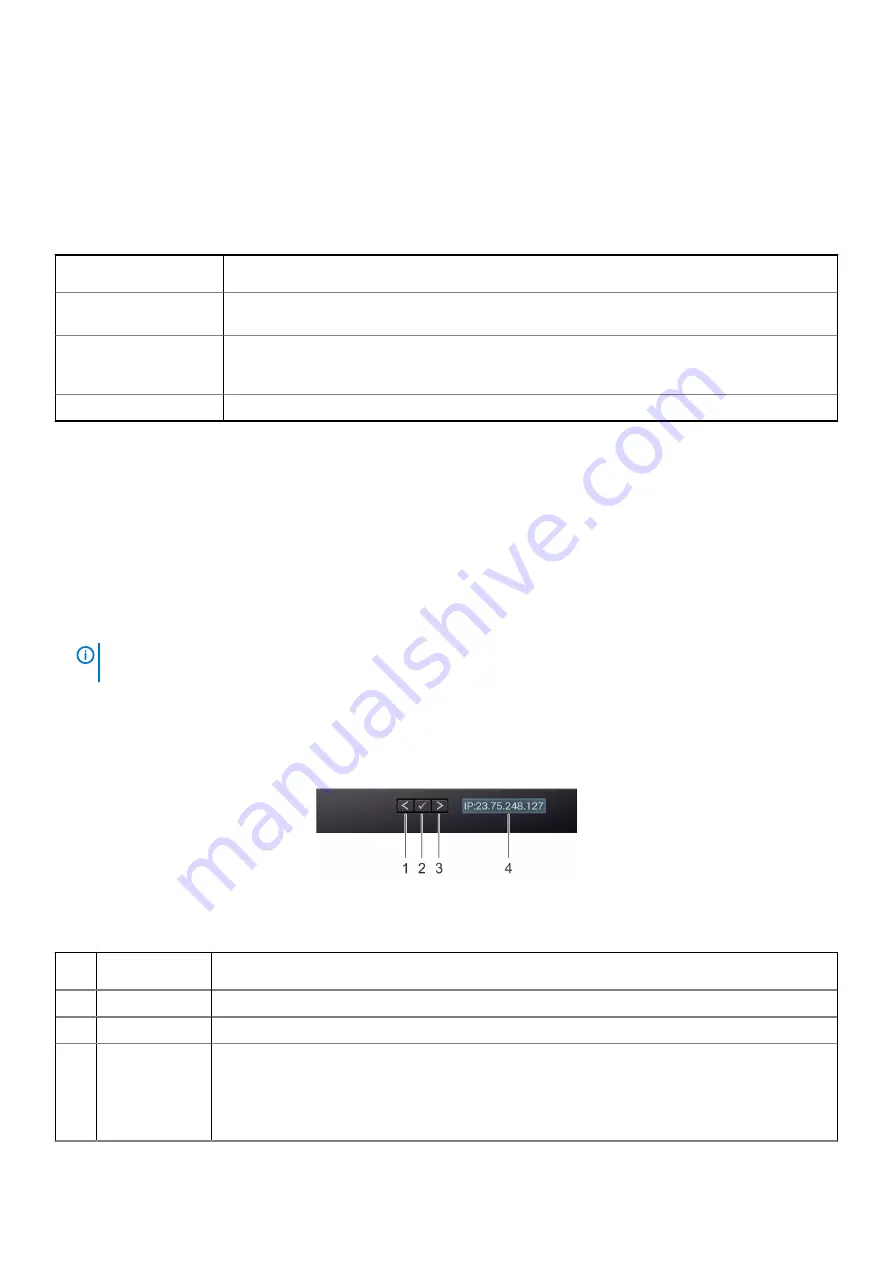
iDRAC Direct LED indicator codes
The iDRAC Direct LED indicator lights up to indicate that the port is connected and is being used as a part of the iDRAC subsystem.
You can configure iDRAC Direct by using a USB to micro USB (type AB) cable, which you can connect to your laptop or tablet. Cable
length should not exceed 3 feet (0.91 meters). Performance could be affected by cable quality. The following table describes iDRAC Direct
activity when the iDRAC Direct port is active:
Table 72. iDRAC Direct LED indicator codes
iDRAC Direct LED
indicator code
Condition
Solid green for two
seconds
Indicates that the laptop or tablet is connected.
Blinking green (on for two
seconds and off for two
seconds)
Indicates that the laptop or tablet connected is recognized.
Powers off
Indicates that the laptop or tablet is unplugged.
LCD panel
The LCD panel provides system information, status, and error messages to indicate if the system is functioning correctly or requires
attention. The LCD panel is used to configure or view the iDRAC IP address of the system. For information about the event and error
messages generated by the system firmware and agents that monitor system components, see the Error Code Lookup page at
.
The LCD panel is available only on the optional front bezel. The optional front bezel is hot pluggable.
The status and conditions of the LCD panel are outlined here:
•
The LCD backlight is white during normal operating conditions.
•
If there is an issue, the LCD backlight turns amber and displays an error code followed by descriptive text.
NOTE:
If the system is connected to a power source and an error is detected, the LCD turns amber regardless of
whether the system is powered on or off.
•
When the system powers off and there are no errors, the LCD enters the standby mode after five minutes of inactivity. Press any
button on the LCD to power it on.
•
If the LCD panel stops responding, remove the bezel and reinstall it.
If the problem persists, see
.
•
The LCD backlight remains off if LCD messaging is powered off using the iDRAC utility, the LCD panel, or other tools.
Figure 109. LCD panel features
Table 73. LCD panel features
Item Button or
display
Description
1
Left
Moves the cursor back in one-step increments.
2
Select
Selects the menu item highlighted by the cursor.
3
Right
Moves the cursor forward in one-step increments.
During message scrolling:
•
Press and hold the right button to increase scrolling speed.
•
Release the button to stop.
System diagnostics and indicator codes
127










































