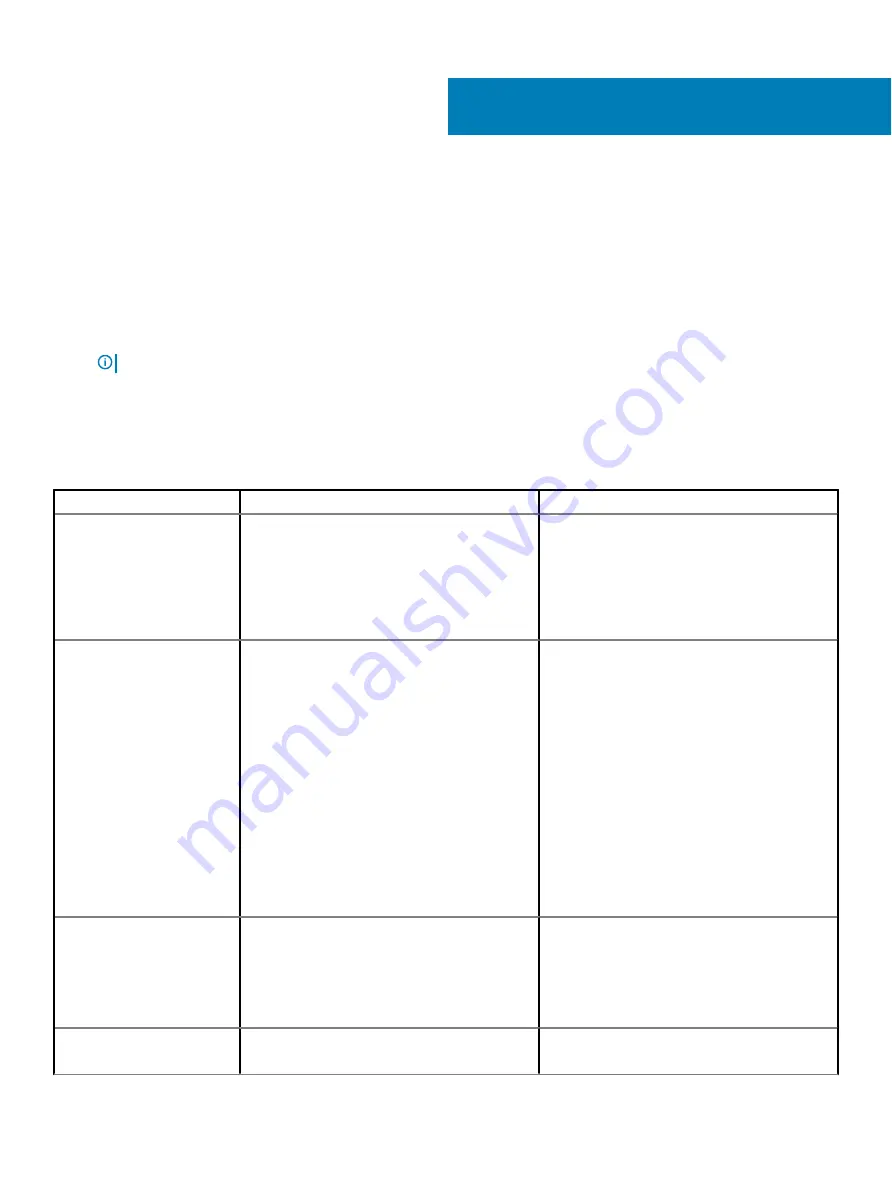
Documentation resources
This section provides information about the documentation resources for your system.
To view the document that is listed in the documentation resources table:
•
From the Dell EMC support site:
a
Click the documentation link that is provided in the Location column in the table.
b
Click the required product or product version.
NOTE:
To locate the product name and model, see the front of your system.
c
On the Product Support page, click
Manuals & documents
.
•
Using search engines:
– Type the name and version of the document in the search box.
Table 39. Additional documentation resources for your system
Task
Document
Location
Setting up your system
For more information about installing and securing
the system into a rack, see the Rail Installation
Guide included with your rack solution.
For information about setting up your system, see
the
Getting Started Guide
document that is
shipped with your system.
Configuring your system
For information about the iDRAC features,
configuring and logging in to iDRAC, and managing
your system remotely, see the Integrated Dell
Remote Access Controller User's Guide.
For information about understanding Remote
Access Controller Admin (RACADM)
subcommands and supported RACADM interfaces,
see the RACADM CLI Guide for iDRAC.
For information about Redfish and its protocol,
supported schema, and Redfish Eventing
implemented in iDRAC, see the Redfish API Guide.
For information about iDRAC property database
group and object descriptions, see the Attribute
Registry Guide.
For information about earlier versions of the iDRAC
documents.
To identify the version of iDRAC available on your
system, on the iDRAC web interface, click
?
>
About
.
For information about installing the operating
system, see the operating system documentation.
Dell.com/operatingsystemmanuals
10
126
Documentation resources


































