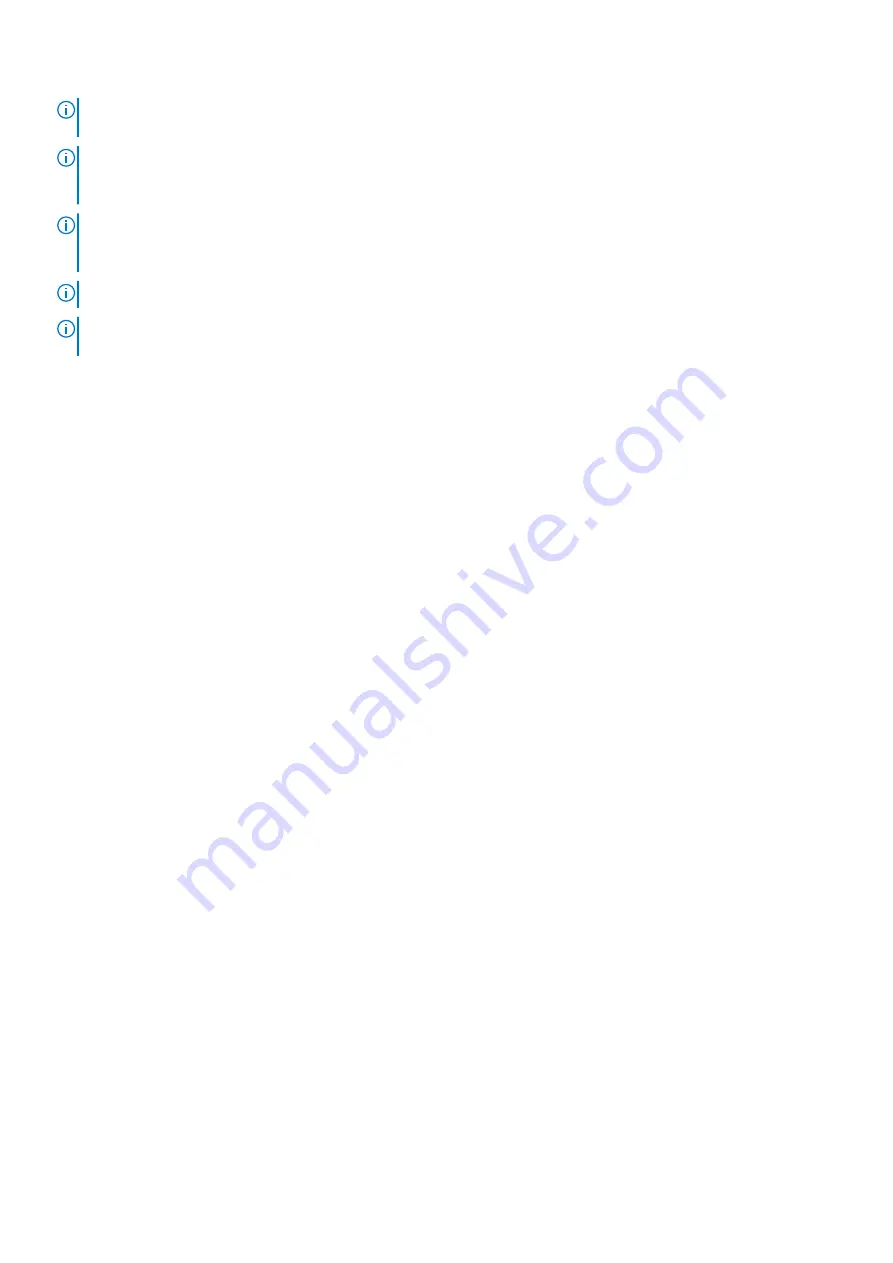
NOTE:
It is recommended that you always use an antistatic mat and antistatic strap while working on components inside
the system.
NOTE:
While replacing the hot swappable PSU, after next server boot; the new PSU automatically updates to the same
firmware and configuration of the replaced one. For more information about the Part replacement configuration, see the
Lifecycle Controller User's Guide
at
https://www.dell.com/idracmanuals
NOTE:
While replacing faulty storage controller/FC/NIC card with the same type of card, after you power on the system;
the new card automatically updates to the same firmware and configuration of the faulty one. For more information about
the Part replacement configuration, see the
Lifecycle Controller User's Guide
at
https://www.dell.com/idracmanuals
NOTE:
Ensure to install the latest iDRAC 4.4x version or any later versions to support the 700 W PSU.
NOTE:
For detailed information on cabling the PERC 11 cards, see the system-specific owner's manual at Installation and
Service Manual available at
https://www.dell.com/poweredgemanuals
Before working inside your system
Prerequisites
Follow the safety guidelines listed in
.
Steps
1. Power off the system and all attached peripherals.
2. Disconnect the system from the electrical outlet, and disconnect the peripherals.
3. If applicable, remove the system from the rack.
For more information, see the
Rail Installation Guide
relevant to your rail solutions at
4. Remove the system cover.
After working inside your system
Prerequisites
Follow the safety guidelines listed in
.
Steps
1. Replace the system cover.
2. If applicable, install the system into the rack.
For more information, see the
Rail Installation Guide
relevant to your rail solutions at
3. Reconnect the peripherals and connect the system to the electrical outlet, and then power on the system.
Recommended tools
You need the following tools to perform the removal and installation procedures:
●
Key to the bezel lock. The key is required only if your system includes a bezel.
●
Phillips #1 screwdriver
●
Phillips #2 screwdriver
●
Torx #T20 screwdriver
●
5mm hex nut screwdriver
●
Plastic scribe
●
1/4 inch flat blade screwdriver
●
Wrist grounding strap connected to the ground
●
ESD mat
Installing and removing system components
25
















































