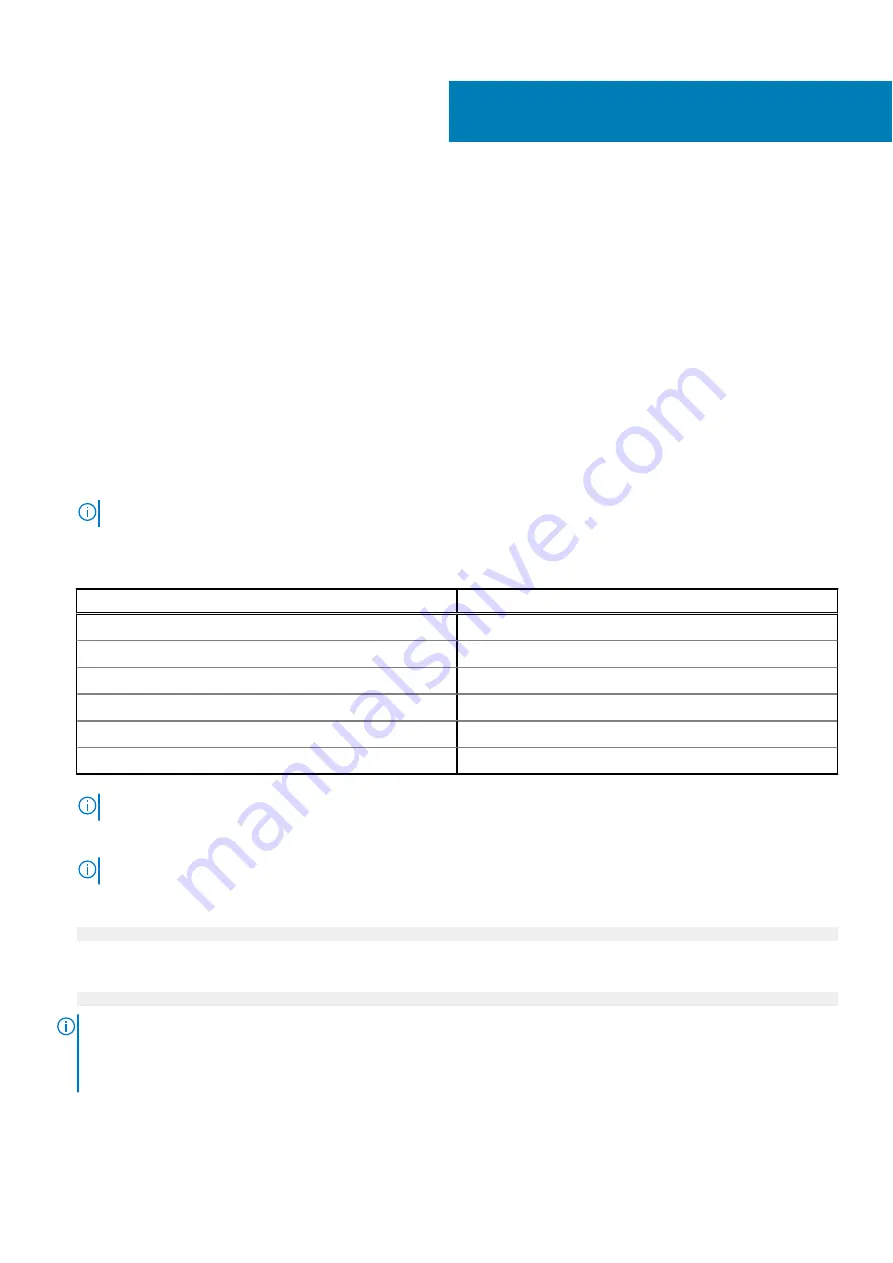
Configure System for Use
Topics:
•
Enable administrative communication
•
Accepting the End User License Agreement
•
•
Enable administrative communication
For HA pairs, administrative communication must be enabled on both nodes.
The administrative interfaces are located on the management module on the rear of the chassis. These interfaces are for
management network traffic only. Do not use these interfaces for data traffic.
1. Connect an administrative console to the serial port on the back panel of the system.
2.
NOTE:
You must have 115200 baud rate for the system to work correctly; 9600 baud rate does not work.
Launch a terminal emulation program from your computer and configure the following communication settings:
Table 17. Communications settings
Setting
Value
Baud rate
115200
Data bits
8
Stop bits
1
Parity
None
Flow control
None
Emulation
VT-100
3. Press
Enter
to activate the console.
NOTE:
If you do not see the prompt on your terminal to log in, then complete Step 4.
4. Verify the front blue power LED (blue square) is on. If it is not, make sure the power cables are fully seated at both ends,
and both AC sources are on.
5.
NOTE:
The initial username is
sysadmin
and the initial password is the system serial number.
Log in to the Data Domain console using the
sysadmin
username.
localhost.localdomain login:
sysadmin
6. Type the default password, which is the system serial number. The Product ID/SN tag is attached beneath the power supply
at the rear of the system. See the rear panel of the system for the Product ID/SN tag.
Password:
system_serial_number
NOTE:
If you type an incorrect password four consecutive times, the system locks out the specified username for 120
seconds. The login count and lockout period are configurable and might be different on your system. See the
Data Domain
Operating System Administration Guide
and the
Data Domain Operating System Command Reference Guide
for setting
these values.
For Data Domain HA systems, SSH keys created on the active node take 30 seconds to one minute to propagate to the standby
node.
5
Configure System for Use
63




















