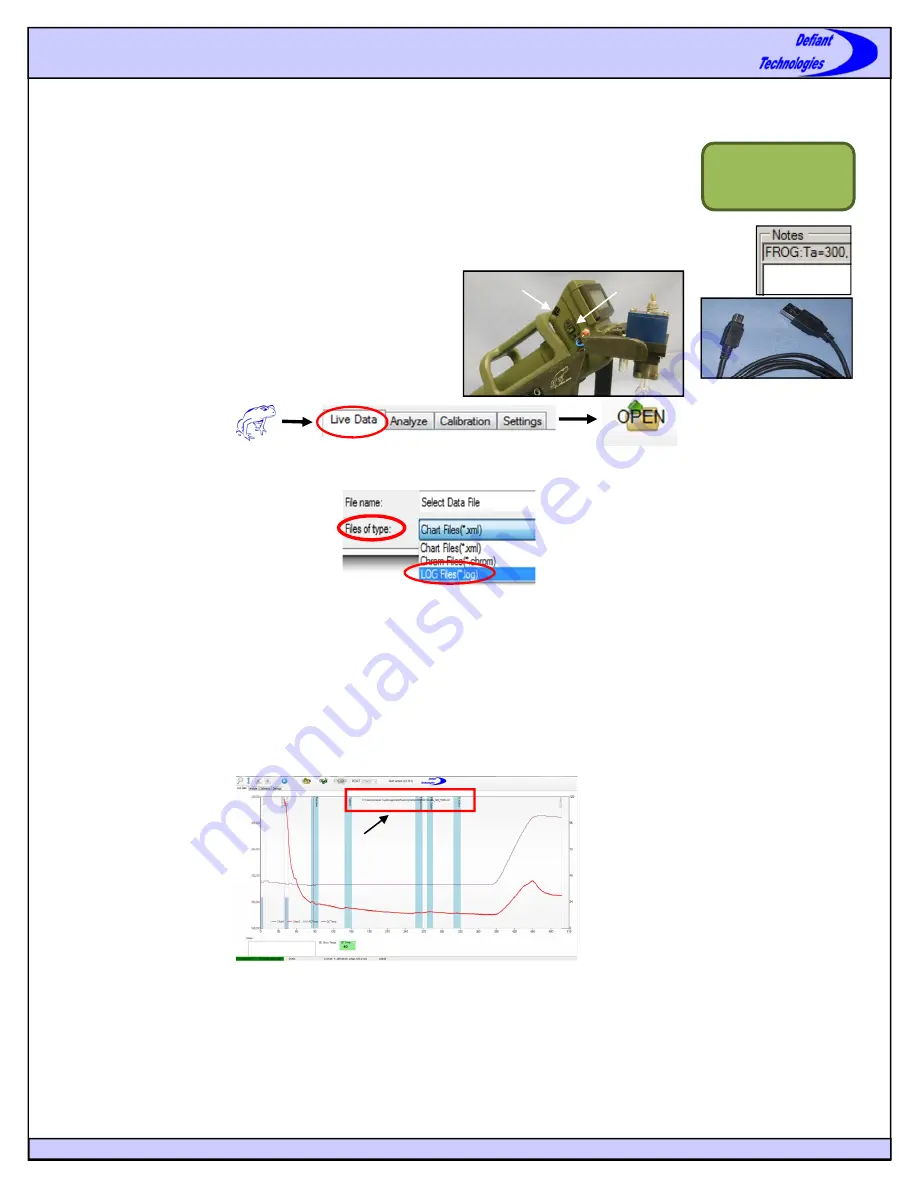
www.defiant
-
tech.com
3
Working with Ellvin/Instrument Files
Files
The instrument
stores a data file for every sample analysis on an internal SD card. If analyses are performed while the instrument is
connected to Ellvin, the files are also stored on the user’s computer.
Files stored on the SD card are labeled with a LOG# that the instrument automatically assigns to each run.
The LOG# is displayed on the instrument screen at the
start
of each run. The user should record the LOG#
and other relevant sample information for future reference.
Files saved by Ellvin on the user’s computer are in XML format and are labeled with the LOG# and the time
they were created by Ellvin. A separate data file is created for each analysis. The user should record the time, date and
other relevant sample information. The Ellvin notes window may be used for this purpose.
Importing LOG files from the instrument into Ellvin
Method A, Best Practice:
1.
Connect Port N on the instrument
to a computer using the USB
-
Cable (supplied). Turn the instrument on.
2.
The computer screen will display an option to “Open folder and
view files”. Open the folder and the screen displays a list of
sequential files named “LOG_XXX”.
3.
Select the LOG file of interest and drag/copy it to the computer.
4.
Open Ellvin.
5.
Open Live Data Window
6.
Click the Open Button.
7.
Browse to the location where the LOG file of interest was dragged/copied.
8.
At the bottom of the “Select Data File” window, change “Files of Type” to LOG Files.
9.
Select the LOG file of interest and open it.
10.
The computer now displays a chromatogram of the file data as it is imported into Ellvin. At this time, Ellvin also converts the data to
an XML format, labels it with the
time
it was
converted
(not the time it was recorded on the instrument) and stores it. Ellvin stores the
XML file in a folder labeled with the
date
that the data was converted. The location path of the stored data is displayed at the top of the
chromatogram in the Live Data Window.
Method B:
1.
Connect Port N on the
instrument
to a computer using the USB
-
Cable.
Turn the instrument on.
2.
Open Ellvin, open Live
Data Window, click on the Open Button.
3.
Select the instrument from
the “Look In” drop
-
down menu at the top of
Live Data Window.
4.
Change “Files of Type” to LOG Files.
5.
Select the LOG file of interest and open it.
USB Cable to N
ON
N
VOC ANALYZER
GC TEMP: 40C
READY
LOG_016
BTEX V. 965 2012
Data Location Path














