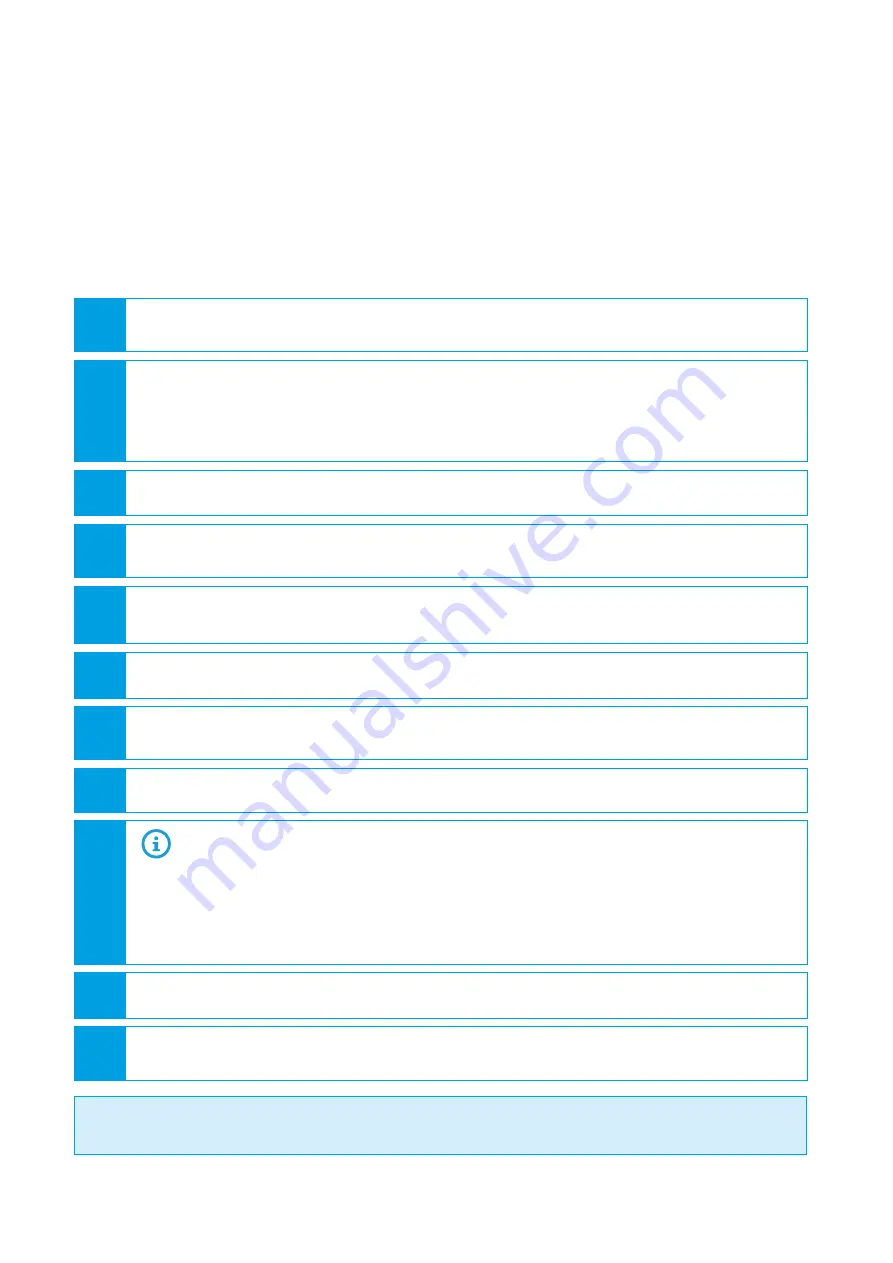
Integrate the RF-360 in your DroneTracker
Dedrone
16
v0.4 IM-Inst-RF360en
For further information consult chapter “First Steps” of the integrated online help in the
DroneTacker user interface.
1
Start your web-browser and enter the address of your DroneTracker Server.
For an optimal use, Dedrone recommends Chrome or Firefox.
2
Log in the DroneTracker UI as an administrator or configurator. The default login
credentials are:
User:
admin
Password:
dedrone
The DroneTracker user interface appears.
3
Choose
OPTIONS
>
Site Configuration
.
4
Choose [
Add
] >
Dedrone RF Sensor
.
The window
Discovered Sensors
appears.
5
Select the desired RF-360 and choose [
OK
].
The RF-360 appears in the Site Explorer.
6
To sort the RF-360 in the Site Explorer, drag and drop the element to the desired position.
7
Choose [
Save changes
].
The window
Site Configuration
disappears.
8
Choose
OPTIONS
>
Map Editor
and choose the RF-360.
9
An accurate alignment of the sensor and configuration in the
DroneTracker are prerequisites for a good direction finding result.
If the sensor was aligned via a prominent landmark, drag and drop the sensor symbol to
the installed position and move the arrow to the chosen prominent landmark.
If the sensor was aligned via a GPS device, choose the element on the map and enter the
noted values in the fields
Latitude
,
Longitude
and
Azimuth
.
10
To lock the settings, choose the option
Lock settings
.
11
Choose [
Save changes
].
The window
Map Editor
disappears.
Requirements:
`
RF-360 is installed
`
The power supply is working and the button at the RF-360 illuminates blue
`
RF-360 is connected to the network
`
The IP address of the DroneTracker Server is known
Procedure:



















