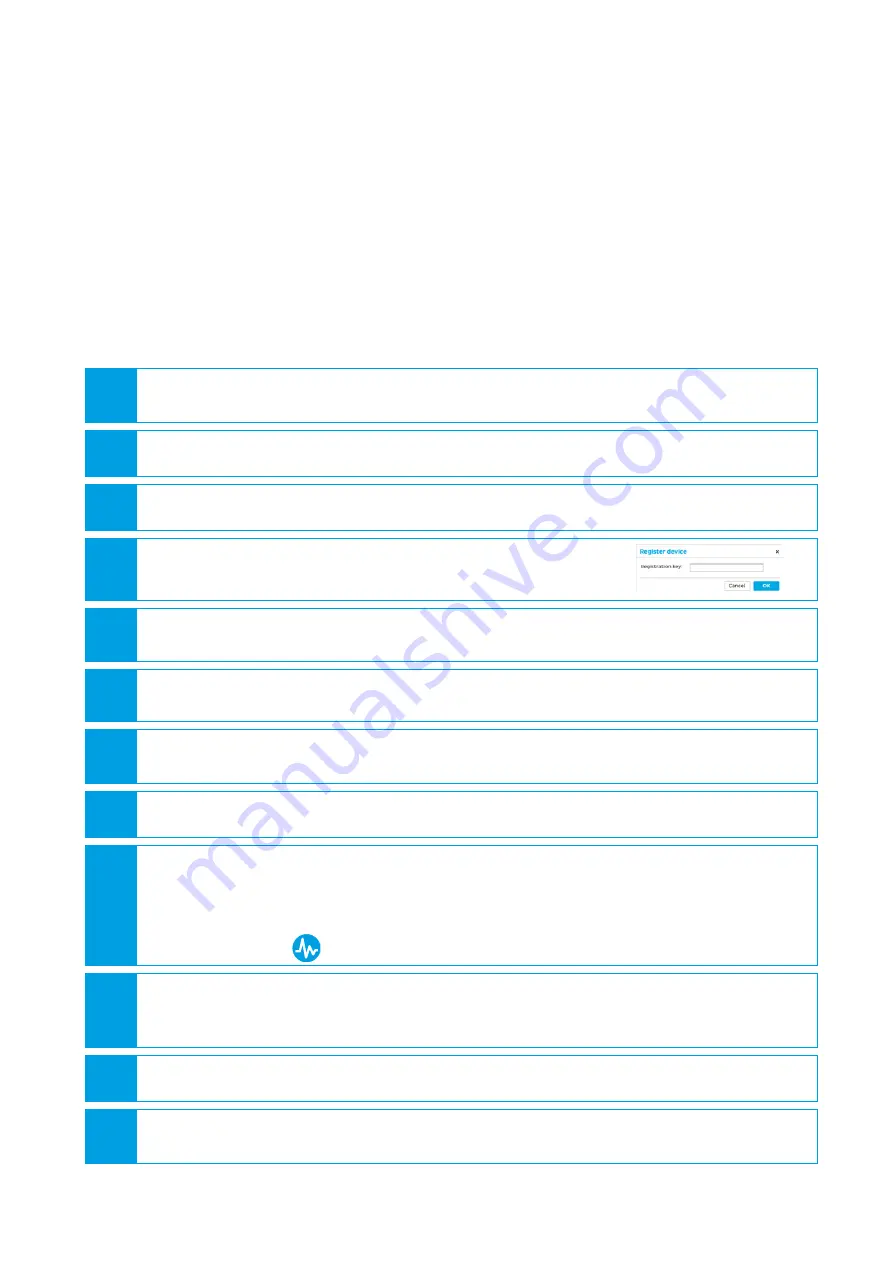
IM-Inst-RF160en v0.4
Dedrone
15
Integrate the RF-160 in your DroneTracker
7.2 Integrate the RF-160 via Dedrone Cloud
Requirements:
`
RF-160 is installed
`
The power supply is working and the LED at the RF-160 illuminates blue
`
RF-160 is connected to the Dedrone Cloud
`
The address of your Dedrone Cloud access is known (provided by Dedrone)
`
The registration key of the sensor is available (provided by Dedrone)
Procedure:
1
Start your web-browser and enter the address of your Dedrone Cloud.
For an optimal use, Dedrone recommends Chrome or Firefox.
2
Log in the DroneTracker UI as an administrator or configurator.
3
Choose
OPTIONS
>
Site Configuration
.
4
Choose [
Add
] >
Register device.
]
The window
Register device
appears.
5
Enter the registration key of your sensor and choose [
OK
].
]
The RF-160 appears in the Site Explorer.
6
To sort the RF-160 in the Site Explorer, drag and drop the element to the desired position.
7
Choose [
Save changes
].
]
The window
Site Configuration
disappears.
8
Choose
OPTIONS
>
Map Editor
and choose the RF-160.
9
•
Choose
[Add]
>
Sensor
.
•
Choose the desired RF-160 in the window
Select sensor
.
•
Choose
[OK]
.
]
The RF symbol
appears on the map.
10
Move the RF symbol per drag and drop on the installation position on the map.
If the sensor was installed and aligned with a GPS device enter the noted values in the
fields
Longitude
and
Longitude
.
11
To lock the settings, choose the option
Lock settings
.
12
Choose [
Save changes
].
]
The window
Map Editor
disappears.


















