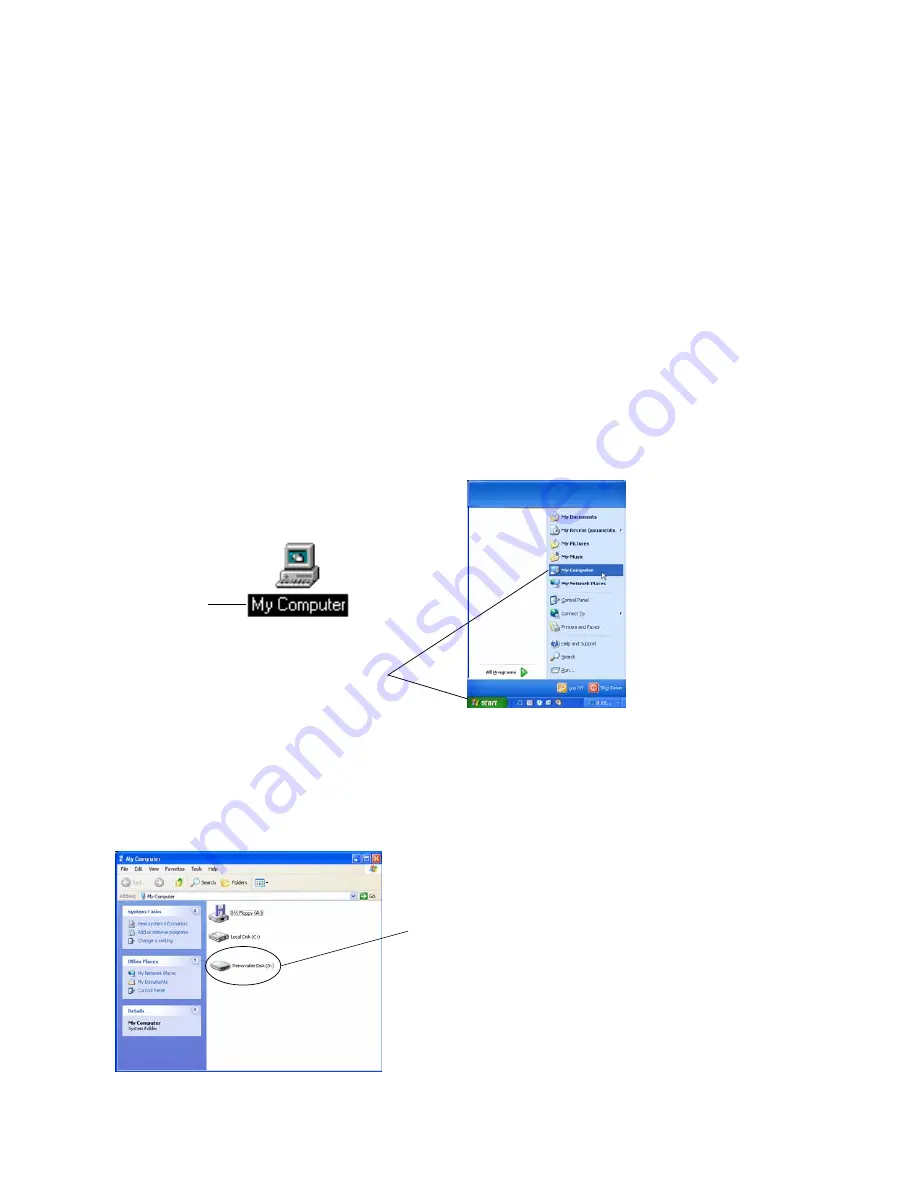
Dazzle Digital Media HS Reader/Writer User’s Guide • Using the Digital Media Reader/Writer • Page 23
Accessing a Card on a PC
When the Digital Media HS Reader/Writer is installed on your system (as explained earlier
in this guide), you can access a card as follows:
1.
Insert a card in the Digital Media HS Reader/Writer.
If you are running Windows XP and you inser t a digital media card, a dialog box may
appear that asks what you want to do with the files on the Removable Disk. You can
access the files by selecting from several options in the dialog box.
For all other suppor ted versions of Windows (including XP) you can access a card by
following the steps below,
2.
Double-click the
My Computer
icon
on your desktop.
If you are running Windows XP and the My Computer icon is not displayed on your desk-
top, click the
Start
button in the lower left corner of your screen, and then choose
My
Computer
in the pop-up menu.
The My Computer window displays a
Removable Disk
icon with a newly assigned drive
letter that represents your Digital Media HS Reader/Writer.
Note:
The screens below may var y slightly from those on your computer, but the pro-
cedure for accessing a card is the same.
Double-click
My Computer
on desktop
For Windows XP, click the Start button
at the lower left corner of your screen,
and then choose My Computer in the pop-up menu
Digital Media HS Reader/Writer
Removable Disk icon appears
in the My Computer window






























