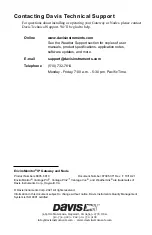8
Tip:
The device will “go to sleep” and the blue LED will turn off if you don’t use the
EnviroMonitor app to connect the device within a few minutes. You can “wake it up”
when you are ready to proceed by touching the recessed touch pad. (See the image
on page 5.)
Connect the Gateway to WeatherLink.com
1. Make sure the Bluetooth function on your smartphone is on.
2. Open the EnviroMonitor app and choose
Sign Up
to create an account, or
Log
in
if you have already created an account
3. Tap
Add Gateway
.
4. Bring the phone close to the Gateway.
5. If a message appears that an upgrade has been detected, select
Upgrade
.
Upgrading can take several minutes.
Tip:
The blue LED flashes to show that the Gateway’s configuration radio is on. If it is not
flashing, press the recessed touch pad. For the location of the recessed touch pad,
see the illustration on page 5: Contents of Gateway.
6. The LED will turn solid blue when the Gateway has successfully connected to
your smartphone.
7. Once connected, enter a name for this Gateway. Choose a name based on the
use or location so you can easily identify this Gateway if you install others.
8. Follow the prompts to finish adding the Gateway.
9. Once done, you will be prompted to add a Node or sensor suite.
Add a Davis Sensor Suite (optional)
You can add a cabled or wireless Vantage
Pro2 sensor suite, such as GroWeather
(product number 6820 or 6820C), to your
system, which will report rain, wind,
temperature, humidity and solar radiation
data to the Gateway.
Connect a cabled station by plugging the
cable into the socket on the IP Gateway.
Connect a Wireless station by following
the prompts in the EnviroMonitor app, the
same way you connect Nodes to the
Gateway.
Cabled
GroWeather
Weather Station
Socket