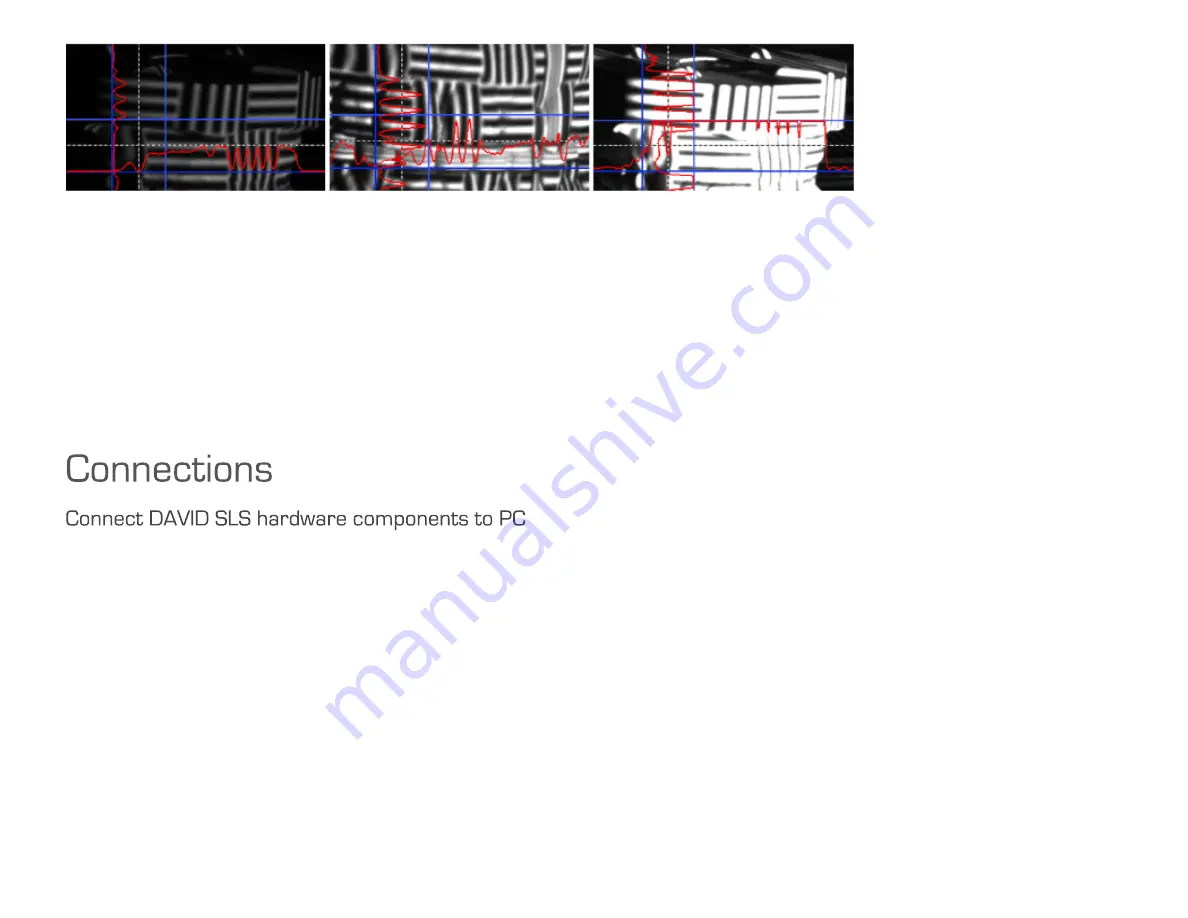
10/31/2016
DAVID DAVID 4 Manual
http://www.david3d.com/en/support/david4/printversion
8/38
Left: Too dark
→
open aperture further; Middle: Well-controlled sine wave almost reaching the blue borders;
Right: Too bright, sine is cut-off (overdriven)
→
close the aperture somewhat
10. Fasten screws
Fasten all screws (projector, camera and camera slide), so that nothing can be displaced from now on. The
camera lens dials can be fixed with their locking screws (C). The scanner is now optimized for your object
(size of the scanning area, working distance, brightness of the object) and must be calibrated like this.
Connect the camera, the projector and the DAVID USB flash drive according to the wiring diagram to your
computer. To connect the projector to your computer, you can use HDMI (recommended) or VGA.








































