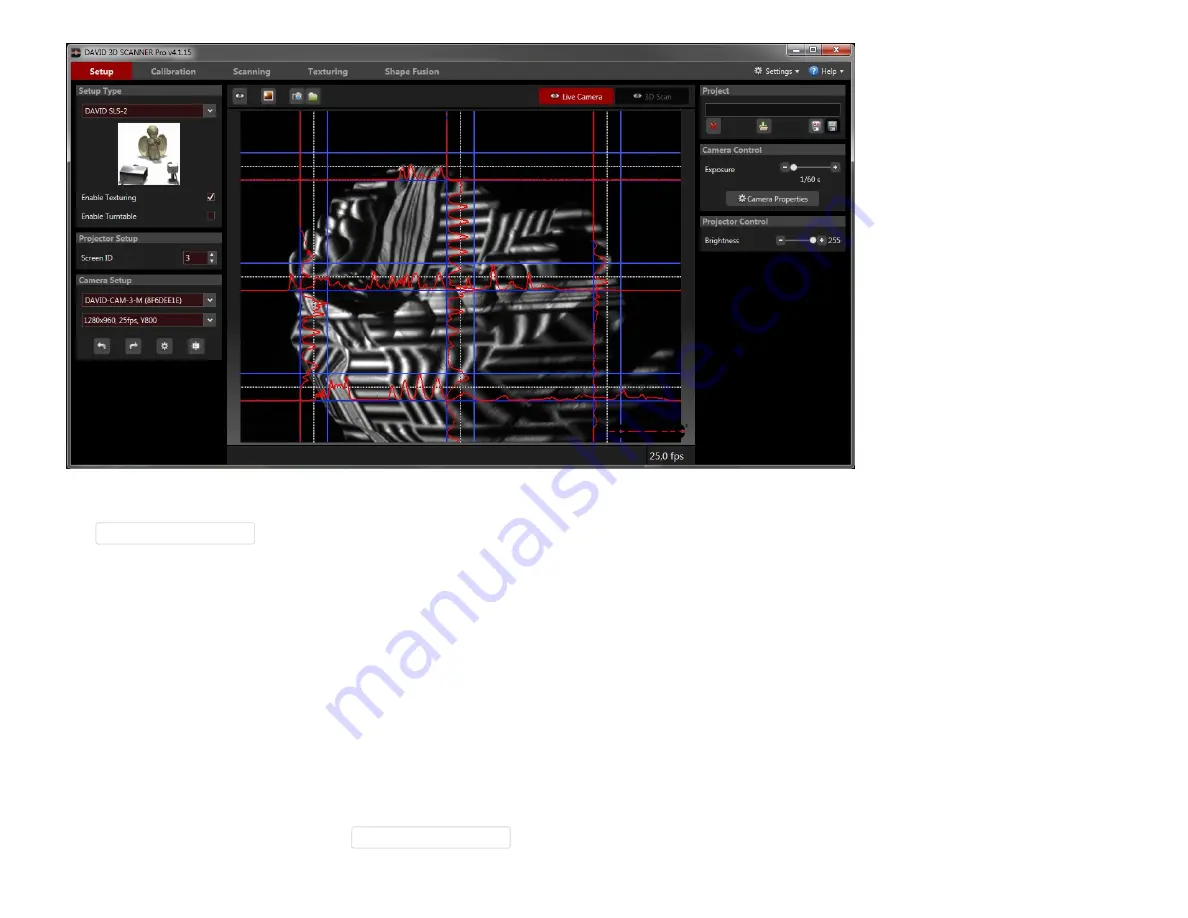
10/31/2016
DAVID DAVID 4 Manual
http://www.david3d.com/en/support/david4/printversion
7/38
Typical live image with good setup and settings
The
Projector Brightness
slider in the software should be set to maximum. You should only reduce it if a
clean modulation is not possible in the following. Adjust the mechanical aperture (dial A). Consider only
those areas in the camera image which show the regular waves! The displayed intensity curves (red) must
be sinusoidal and may neither be undersaturated nor oversaturated, i.e. the red sine curve (see figures)
should not be cropped at the blue lines.
If the curves are strongly flattened in the dark area (bottom or left) without being close to the lower blue
lines, the ambient light may be too strong. In this case please darken the room.
The aperture dial (A) on the camera has a scale (f-stop from 16 to 1.4). Even for very bright conditions
(small objects), please avoid setting f-stop higher than 16, otherwise you will lose sharpness. If
necessary, better reduce the value
Projector Brightness
in the software.






















