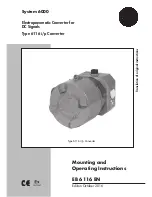6
Three Year Warranty
All Datavideo products purchased after July 1st, 2017
are qualified for a free two years extension to the
standard warranty, providing the product is registered
with Datavideo within 30 days of purchase.
Certain parts with limited lifetime expectancy such as LCD panels, DVD
drives, Hard Drive, Solid State Drive, SD Card, USB Thumb Drive, Lighting,
Camera module, PCIe Card are covered for 1 year.
The three-year warranty must be registered on Datavideo's official website
or with your local Datavideo office or one of its authorized distributors
within 30 days of purchase.
Disposal
For EU Customers only - WEEE Marking
This symbol on the product or on its packaging indicates that
this product must not be disposed of with your other
household waste. Instead, it is your responsibility to dispose of
your waste equipment by handing it over to a designated
collection point for the recycling of waste electrical and
electronic equipment. The separate collection and recycling of
your waste equipment at the time of disposal will help to conserve natural resources
and ensure that it is recycled in a manner that protects human health and the
environment. For more information about where you can drop off your waste
equipment for recycling, please contact your local city office, your household waste
disposal service or the shop where you purchased the product.
CE Marking is the symbol as shown on the left of this page. The
letters "CE" are the abbreviation of French phrase "Conformité
Européene" which literally means "European Conformity". The
term initially used was "EC Mark" and it was officially replaced by
"CE Marking" in the Directive 93/68/EEC in 1993. "CE Marking" is now used in all EU
official documents.
Summary of Contents for NVS-40D
Page 1: ...NVS 40 4 channel streaming encoder recoder...
Page 16: ...16 Chapter 3 System Diagram...
Page 56: ...56 Example Location X 900 Location Y 500 You are my Friend...
Page 58: ...58...
Page 94: ...94 Chapter 8 Dimensions All measurements in millimeters mm...
Page 99: ...99 Note...