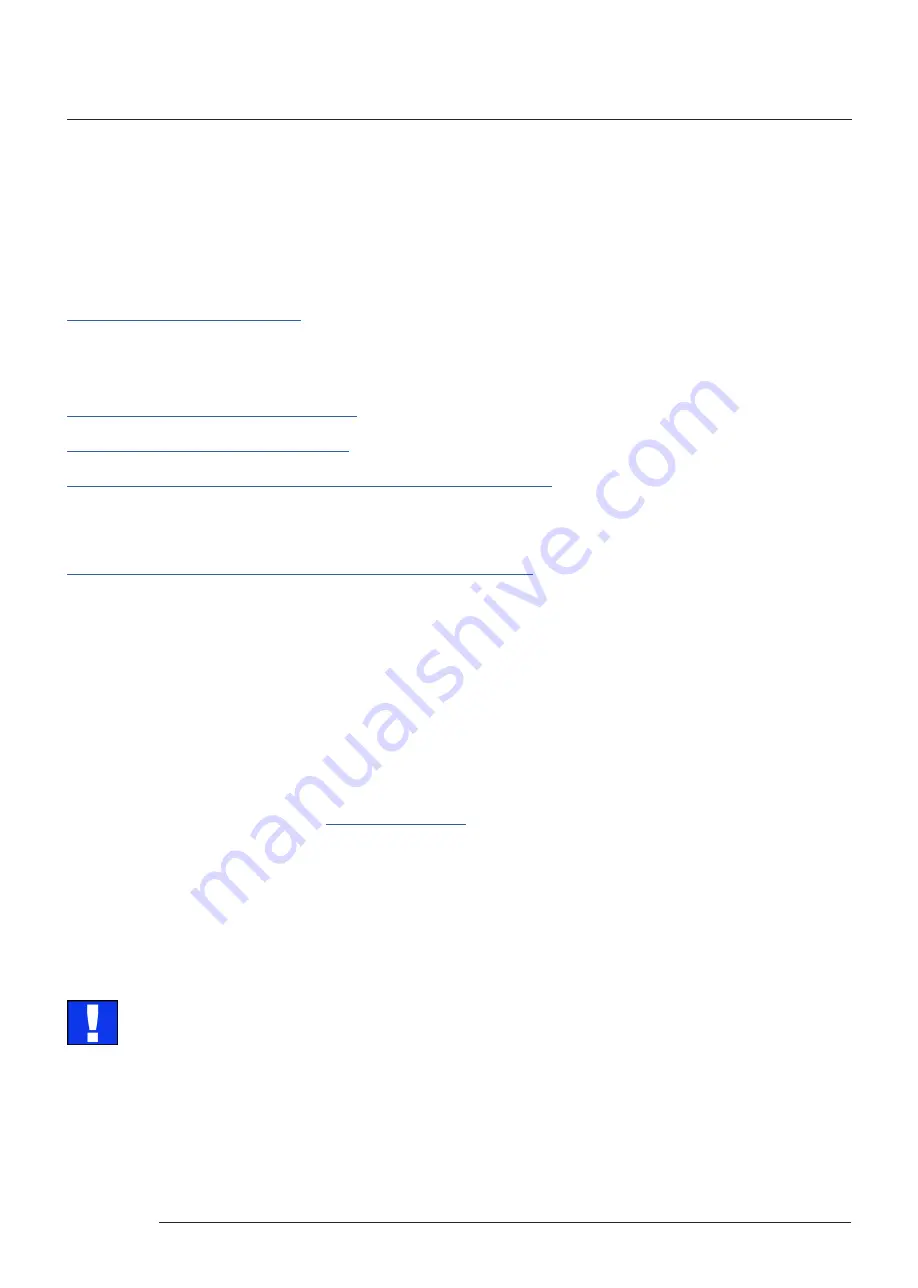
55
Advanced Users
13.3 Installing CODEC Packs to Play Video
DGCPlay utilises the DirectShow codecs installed on the computer to playback a video file. A standard installation of Windows
includes codecs for playing WMV files, plus some AVI and MPG files. Many video files require additional 3rd party codec files.
For many of AVI and MPG formats the open source ffdshow package will contain codecs which will allow playback using
DGCPlay. ffdshow is available from:
http://ffdshow-tryout.sourceforge.net
MOV files are supported through QuickTime. By default QuickTime is not available through DirectShow. With additional
software it is possible to make QuickTime video files available however. There are a number of codecs which do this, for
instance:
Advanced Users
http://www.codecguide.com/download_kl.htm
http://www.riverpast.com/en/prod/quicktime/
http://www.medialooks.com/products/directshow_filters/quicktime_filter.html
SWF and FLV files are supported by Flash. In the same manner as QuickTime these are not natively supported by DirectShow,
although it is possible to use additional software to enable playback. A suitable codec for this might be:
http://www.medialooks.com/products/directshow_filters/flash_source.html
Datapath do not provide any warranty or assurance that these examples will be suitable for commercial use. We simply list
them as an example of those available through 3rd parties. Before deployment we advise that any of the above, and any other
codec selected, is thoroughly evaluated to confirm their suitability.
13.4 Firmware Updates
The procedures for
updating the firmware of your cards can be found in the relevant user guide which is available on your
Datapath Recovery Media. Check the Datapath website for the latest version of the user guides.
13.5 Restoring to Factory Settings
To restore your VSNMicro 600 to its factory settings you will need the recovery media supplied with your system. If you no
longer have your recovery media, contact
for advice in obtaining a replacement.
Ensure your VSNMicro 600 is turned off and insert the recovery media (USB Stick) into a USB port.
13.5.1 Selecting a Boot Device
With the USB recovery media inserted, switch on your VSNMicro 600 and press F8 when the Splash Screen is displayed to enter
the
Select Boot Device
screen.
From the list of boot devices, select the
NON UEFI USB media
and click on OK.
At this point, if Windows® fails to start this indicates that the wrong boot device was selected. In this instance, select
Esc to exit and start the process again.
The VSNMicro 600 will reboot with the boot messages appearing on your control screen (if set) or the first screen on your video
wall. When prompted, accept the terms and conditions and then follow the instructions to restore your wall controller.




































