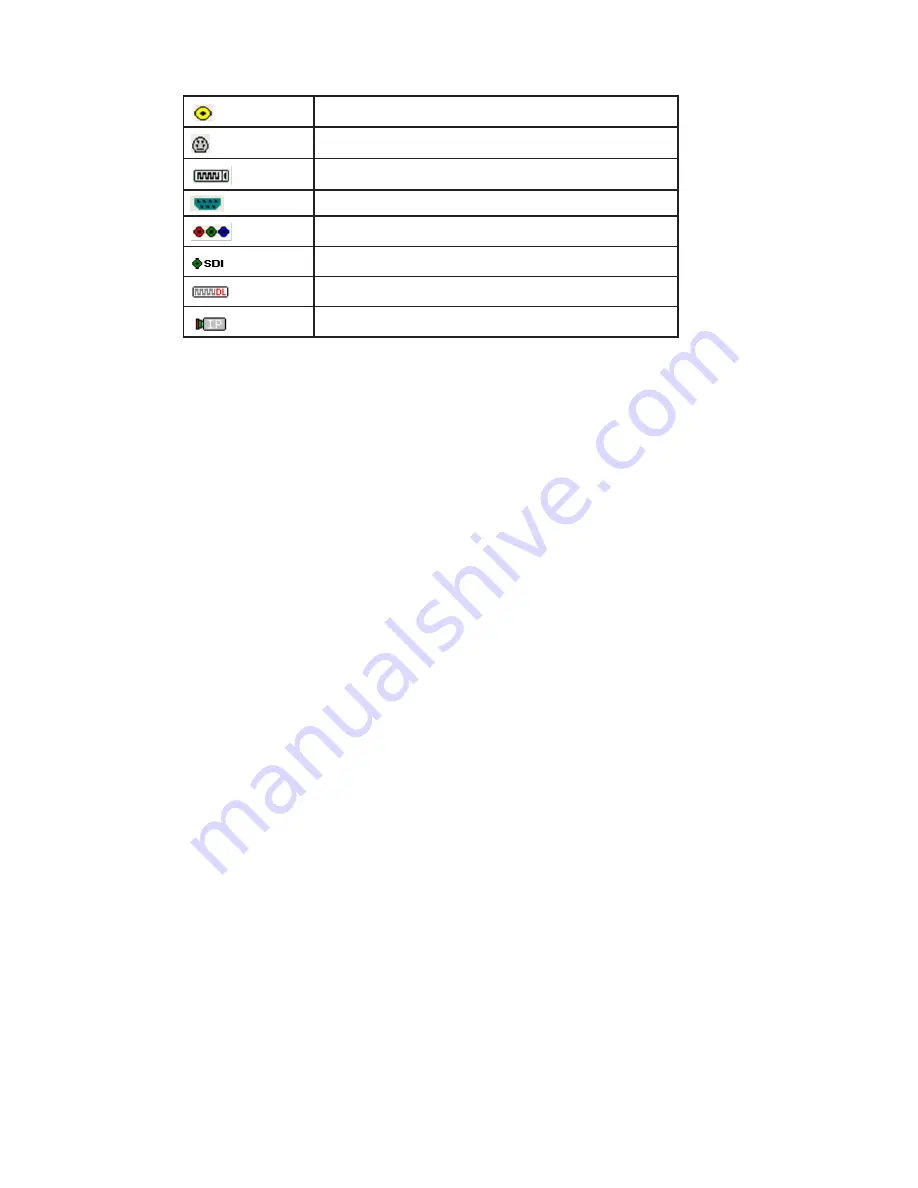
13
Icons Displayed in the Application Toolbar
Composite input
S-Video input
DVI input
Analog input
Component input
SDI input
DVI Dual Link input
IP Camera input
If an icon is highlighted green, this indicates that an active input of that type is present. For example in
Fig.14
input
4
indicates that DVI is currently being captured.
How to Display Inputs on the Display Wall
To display an input source on the Display Wall simply drag and drop the input source from the Application
Toolbar (
Fig.14 – 3
) onto the display wall representation (
Fig.14 - 2
).
To move the window, drag and drop the window representation to the chosen position on the desktop
representation.
To resize the window click and drag the borders of the window representation.
Once all the required windows have been placed on the wall, the configuration can be saved as a layout
file. Click on the application File menu and select Save/Save As. This will save the configuration as a .lay
file which can be recalled at any time.
Further Reference
To gain full advantage of your new Vision800 it is recommended that you study the online help system
that can be found in the Wall Control application Help menu.














