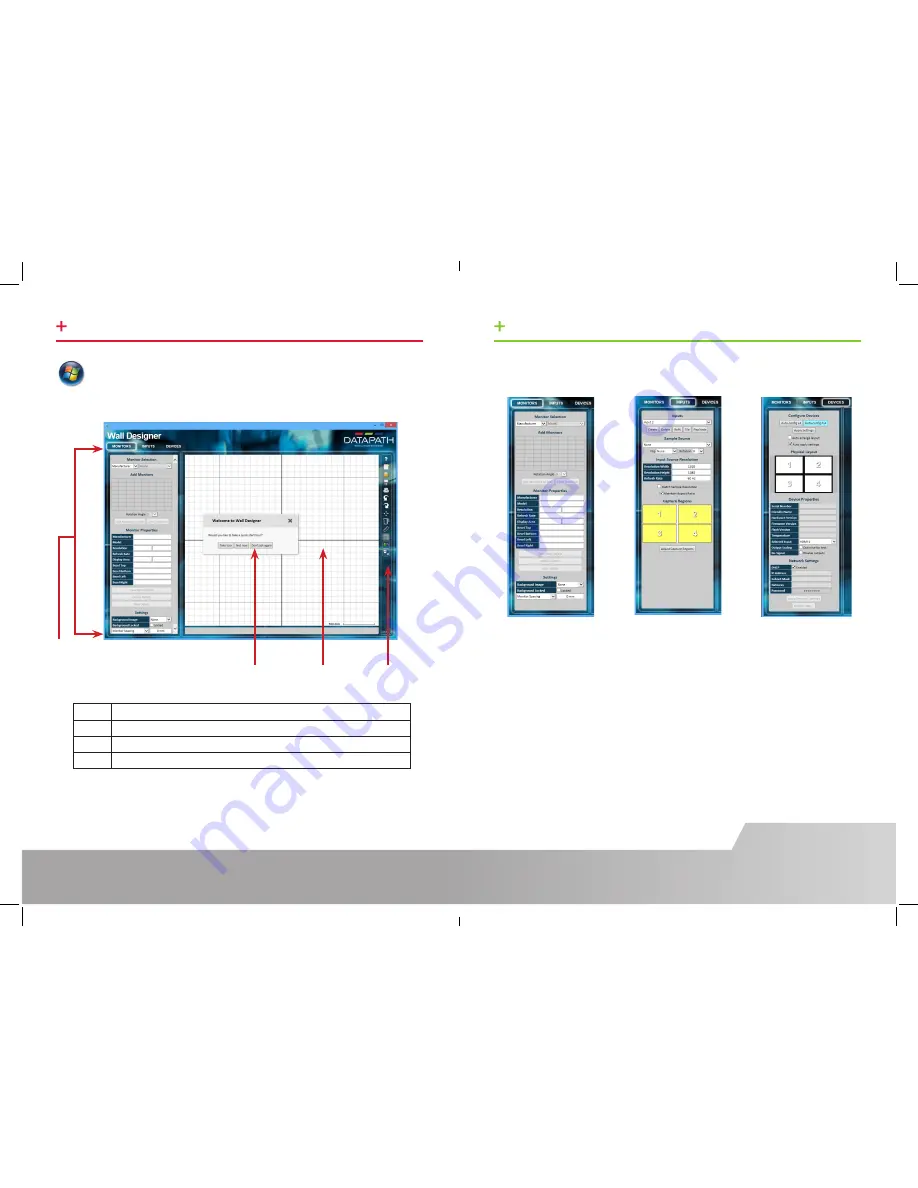
Page 6
Page 7
STEP 8 OPERATION MODES
Select the monitor
manufacturer from the drop
down list on the left, then
select the model.
Choose the number of
monitors by clicking and
dragging in the
Add
Monitors
grid.
Select a background to
enhance the Virtual Canvas
Click
Add Monitors
to Wall
then open the
Inputs
tab
Set up your input sources to
be displayed on your
monitors. Click on the
Create
button and select a
sample source for a
preview of what the
display wall will look like.
Configure hardware devices
by clicking on
Auto-configure Fx4
. Once
you are satisfied with the
configuration, right click on
the virtual device in the main
window and associate it with
the physical device
connected to your computer
or on your network.
To complete the device
configuration, click on the
Apply Settings
button.
Monitors
Inputs
Devices
STEP 7 WALL DESIGNER
Start | All Programs | Wall Designer |
When Wall Designer is opened, the following dialogue is displayed:
1
2
3
4
1
Operation Modes: Select monitors, inputs and configure devices
2
Quick Tour Dialogue
3
Virtual Canvas
4
Toolbar
It is highly recommended that when using Wall Designer for the first time, all users
take the Quick Start Tour.






