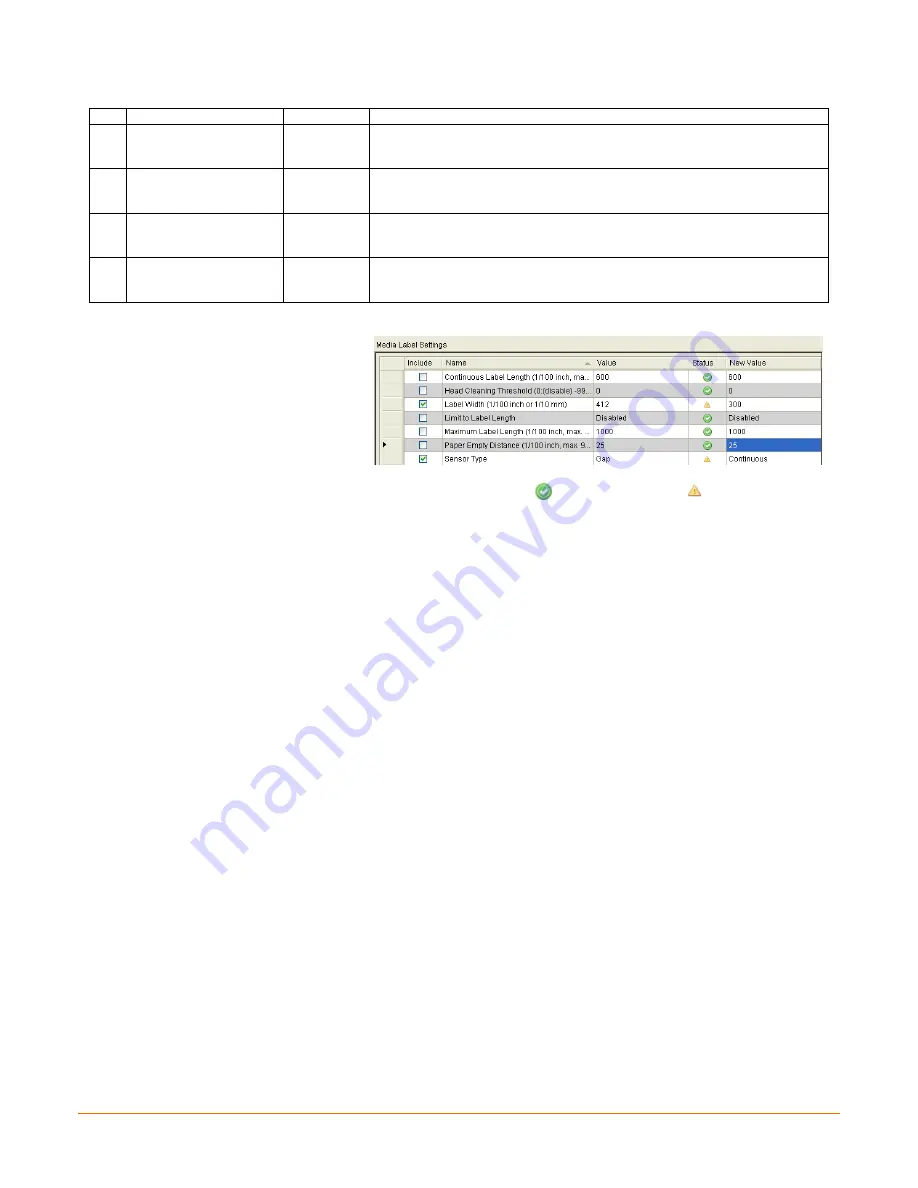
19
Common Settings:
Name
Value
New value
1
Continuous Label
Length (1/100 inch)
425
Distance the printer will advance after pressing the FEED button.
Distance is measured in 1/100 inch. i.e. 1000=10 inches.
2
Label Width (1/100
inch)
425
200 = 2 inch media
300 = 3 inch media
400 = 4 inch media
3
Maximum Label Length
(1/100 inch)
800
Distance must be greater than the length of your media. i.e. 1000=10
inches
4
Sensor Type
Continuous
Gap = Labels with gap
Continuous = Media with no gaps
Reflective = Labels with Q-Mark or black mark
3) After updating the “New Value”
columns, click the Send button
to send these changes to the
printer.
Note: NETira CT will change its column status from a green
to orange triangle
when values are
modified and does not match current printer values.
Summary of Contents for RL3
Page 1: ...User Guide ...
Page 2: ......
Page 6: ......
Page 42: ...34 ...
Page 48: ...A 4 ...
Page 70: ......






























