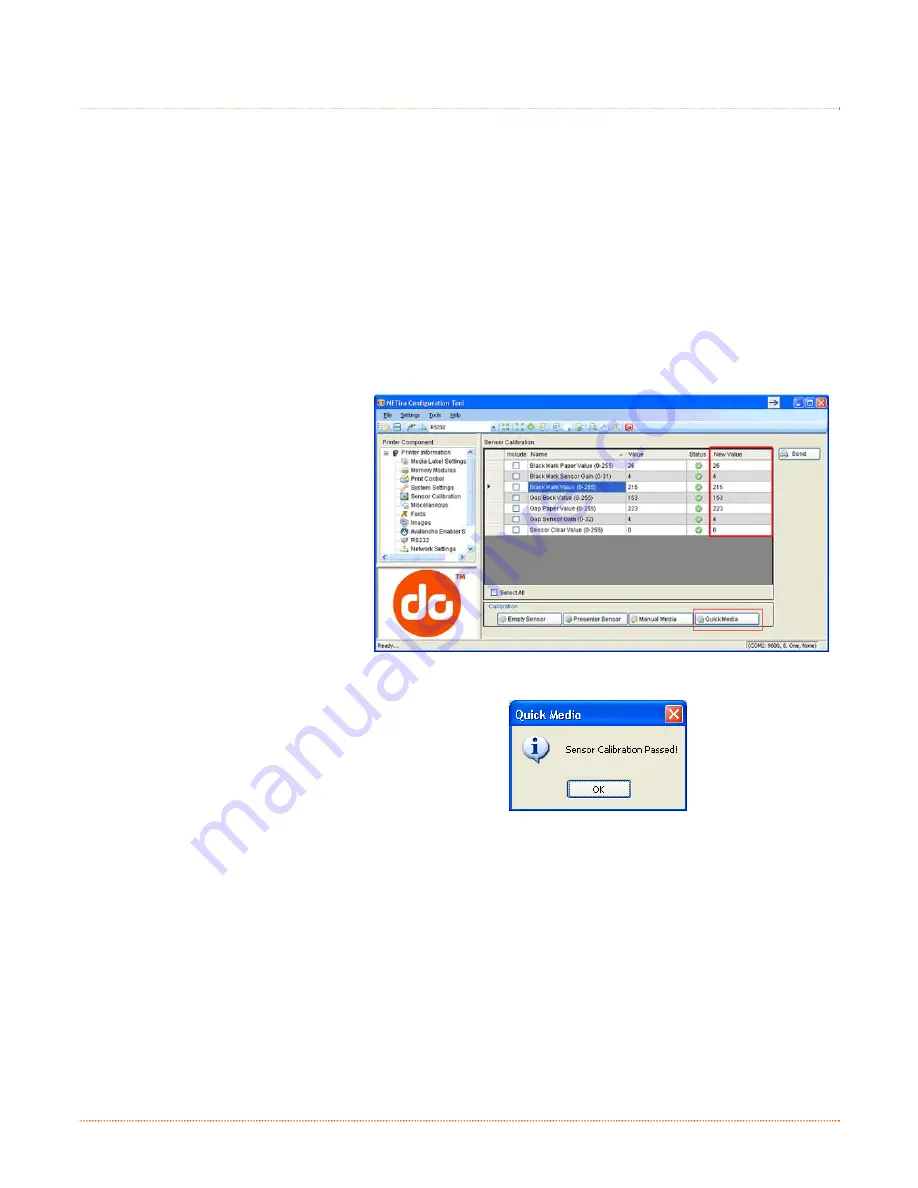
Chapter 3 – Printer Operation
23
3
3
3
.
.
.
7
7
7
M
M
M
e
e
e
d
d
d
i
i
i
a
a
a
C
C
C
a
a
a
l
l
l
i
i
i
b
b
b
r
r
r
a
a
a
t
t
t
i
i
i
o
o
o
n
n
n
The printer is factory calibrated for operation with most media types (both gap and black mark). Try your
media without performing any calibration adjustments first; this will determine if the factory settings are
compatible. Only perform the calibration adjustments if you are experiencing media registration issues.
The Quick Media Calibration should be performed first, if it fails to detect your label media proceed to the
Manual Media Calibration procedure, see section 3.7.2.
3.7.1 Quick Calibration
The Quick Media Calibration can be performed using the NETira CT configuration utility, (see section 3.5 for
more information on NETira CT).
Launch the NETira CT configuration utility, and query (connect) to the printer.
1) Click on the ‘Sensor Calibration’
printer component.
2) Install your media in the
printer and click the ‘Quick
Media’ button.
3) The printer will feed media
while the sensor is being
calibrated. At the end of the
process the following message
will be shown, indicating a
successful calibration. Values
displayed in the “New Value”
column may change after a
calibration.
If the calibration is not
successful, repeat the
procedure. If the Quick Media
calibration continues to fail,
proceed to section 3.7.2
Manual Media Calibration






























