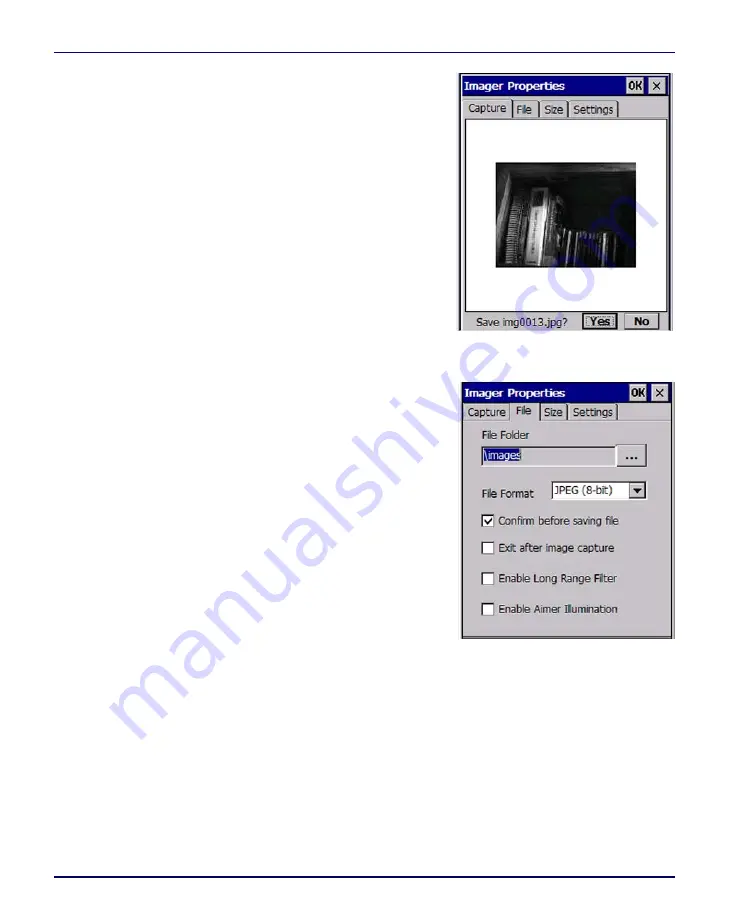
Configuring the Falcon
2-18
Falcon
®
4400 Series with Windows
®
CE
4. A
File Save
message showing the
image file name will appear,
unless that option has been pre-
viously deselected in the
File
set-
tings (in that case, the file will
automatically save without
prompting). See "Image File" on
page
, to change settings.
5. Tap
Yes
to save the image, or
No
to discard it.
Image File
1. Specify where you want images to
be saved in the
File Folder
field. If
you do not select a folder, images
will be saved to the default folder
“
\Images
.” Use
…
(browse) to
browse to a different folder.
2. Use
File Format
to select the image
format you want. You can choose
between the following graphics
formats:
•
TIFF (1-bit monochrome)
•
TIFF (8-bit grayscale)
•
JPEG (8-bit grayscale)
•
BMP (1-bit monochrome)
•
BMP (8-bit grayscale)
3. Check
Confirm before Saving File
to automatically get a
File Save
mes-
sage when saving images (see
If unchecked, the file will
automatically save to the specified file folder (at the root of the Fal-
con’s drive) without prompting.
4. Check
Exit after Image Capture
to cause the Imaging Control Panel to
close automatically after saving the image to a file.
Summary of Contents for Falcon 4410
Page 8: ...Contents vi Falcon 4400 Series with Windows CE NOTES ...
Page 100: ...Accessories A 12 Falcon 4400 Series with Windows CE NOTES ...
Page 116: ...Falcon Desktop Utility for Windows CE B 16 Falcon 4400 Series with Windows CE NOTES ...
Page 172: ...Programming Parameters F 46 Falcon 4400 Series with Windows CE NOTES ...
Page 238: ...Index Falcon 4400 Series with Windows CE NOTES ...
Page 239: ......






























