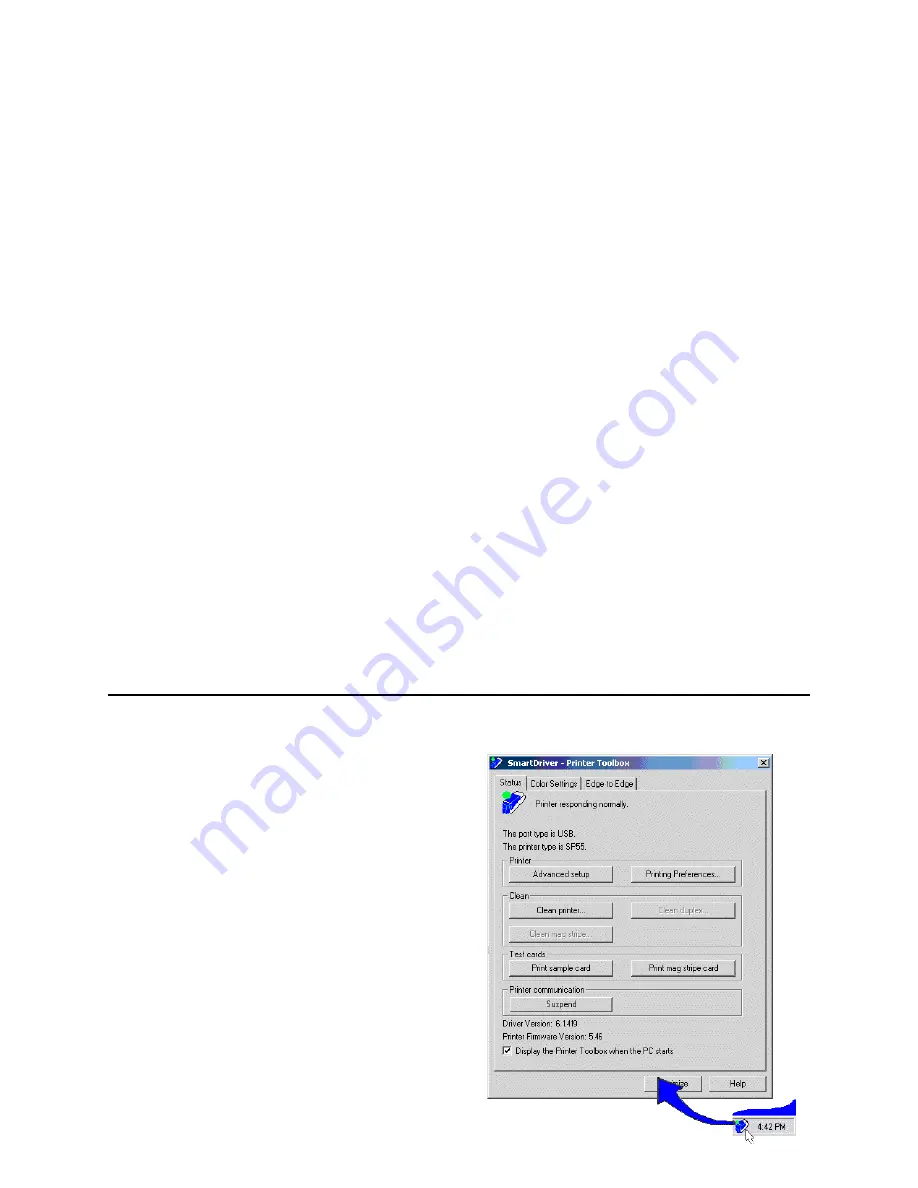
Page 15
Open the Printer Toolbox
The Printer Toolbox icon is located in the lower right
corner of the Windows desktop. The icon shows the
status of communication between the printer and driver.
See
SP Series Info Central
for details about the icon.
By default, the Printer Toolbox dialog box is displayed. If
it is not, do one of the following to display it:
•
Open the Properties or Printing Preferences
dialog, and click Printer Toolbox.
•
Double-click the icon.
Use the Printer Toolbox to:
•
Run a cleaning card.
•
Change color settings.
•
Print a sample card or magnetic stripe card.
•
View the status of communication between the printer
and PC.
•
Suspend communication
when not printing a card.
•
Change edge to edge settings.
•
Use Advanced Setup to change printing intensity.



























