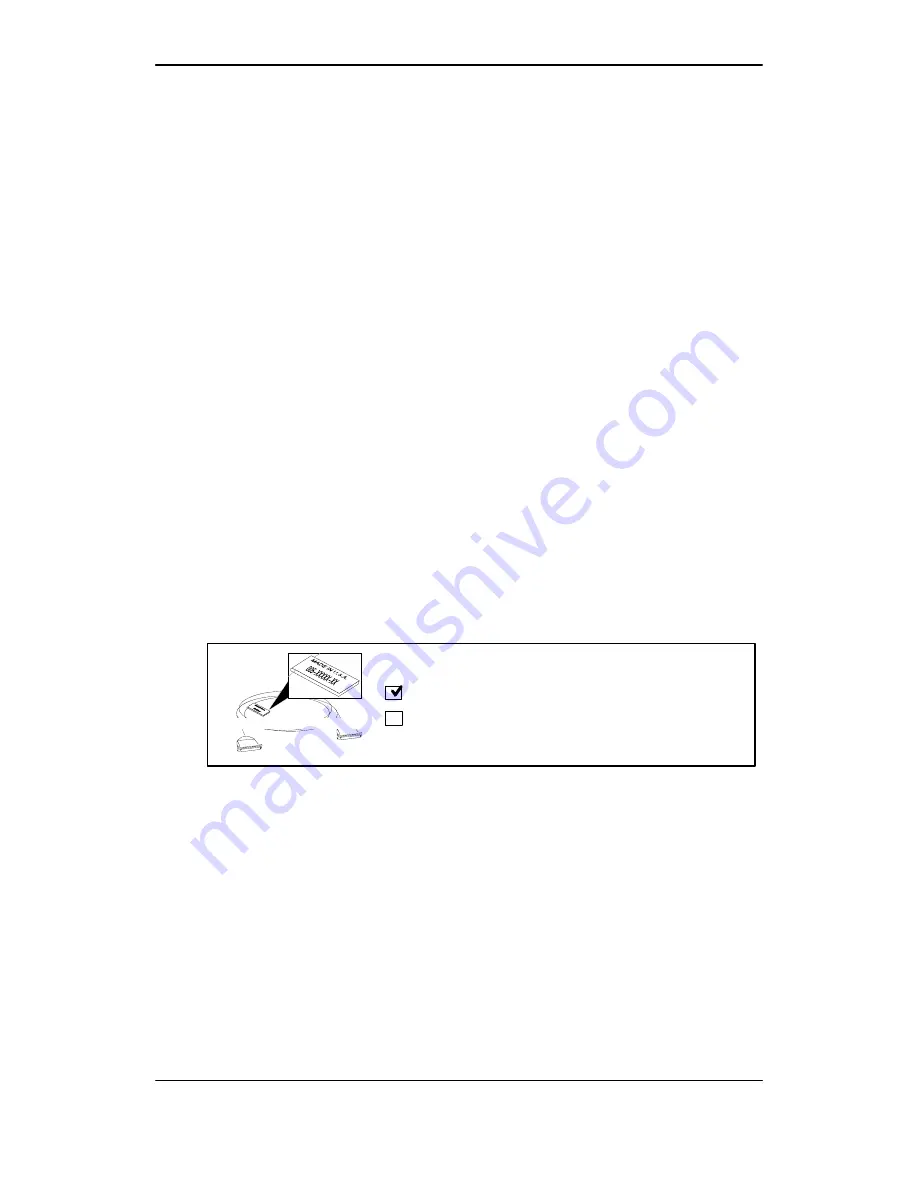
Connecting the system console (AViiON 5500 series)
2-2
014–002250–01
Connecting the system console
(AViiON 5500 series)
This section describes how to connect an asynchronous terminal to
the first (
–A–
) computer unit rear panel RS–232 port
(OP CON
), for
use as the AViiON 5500 series system console.
Your system console is the keyboard and display device that
displays powerup diagnostic test messages from the computer and
from which you bring up your operating system.
Any asynchronous terminal with an ANSI–standard character set
and an RS–232–C interface can serve as the system console for
AViiON 5500 series computers. However, for full functionality in a
UNIX
environment, the terminal must emulate a VT100 or
VT220 terminal.
IMPORTANT:
If you want to use an asynchronous terminal as the system console
for an AViiON 550 workstation (instead of the graphics monitor and
keyboard), you must disconnect the graphics keyboard from its
computer unit connector and connect the terminal as described in
this section.
To connect an asynchronous terminal to the system console port of
an AViiON 550 or 5500 series system, use the following cable:
25–ft EIA RS–232 cable
005–34991
15340E025
Cable or Cord Type
Part Number Model Number
DB25 male to DB25 male
"
Complete the following steps to connect the system console. You will
need a small, flat–head screwdriver or similar device.
Refer to Figure 2–1 as you perform the first three steps.
1. Place the terminal on top of your work surface. Make sure that the
terminal power switch is in the off position.
2. Align the pins in the cable to the holes in the connector labeled
OP CON
(
RS-232–A–
) on the computer unit rear panel, as seen in
Figure 2–1.
3. Secure the cable to the connector by tightening the two cable
screws.
Summary of Contents for AViiON 5500 Series
Page 2: ......
Page 6: ......
Page 12: ...Joining our users group x 014 002250 01...
Page 86: ...Opening and closing the computer unit 4 12 014 002250 01...
Page 96: ...Installing a drive assembly 5 10 014 002250 01...
Page 188: ......
Page 191: ......






























