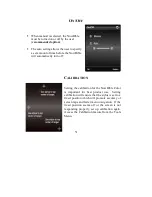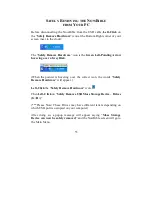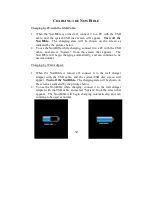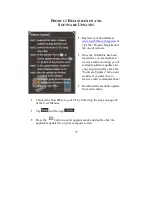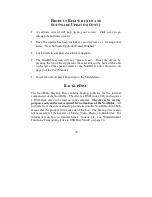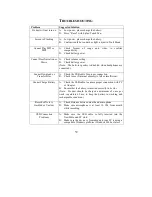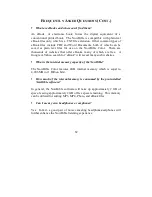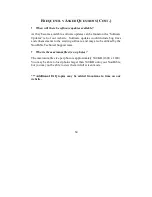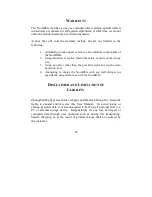62
F
REQUENTLY
A
SKED
Q
UESTIONS
(C
ONT
.)
What are eBooks and where can I find them?
An eBook, or electronic book, forms the digital equivalent of a
conventional printed book. The NowBible is compatible with plain text
eBook files only, which is a .TXT file extension. Other common types of
eBook files include PDF and Word Documents, both of which can be
saved as plain text files for use on the NowBible Color. There are
thousands of websites that offer eBooks, many of which are free. A
Google or Yahoo search for “eBook” will reveal many such websites.
What is the internal memory capacity of the NowBible?
The NowBible Color features 4GB internal memory which is equal to
4,096 MB (or 1 Billion bits).
How much of the internal memory is consumed by the pre-installed
NowBible software?
In general, the NowBible software will take up approximately 2 GB of
space, leaving approximately 2 GB of free space remaining. This memory
can be utilized for adding MP3, MP4, Photo, and eBook files.
Can I use my own headphones or earphones?
Yes. In fact, a good pair of noise canceling headphones/earphones will
further enhance the NowBible listening experience.
Summary of Contents for NowBible color
Page 1: ...U US SE ER R M MA AN NU UA AL L ...
Page 2: ......
Page 7: ...2 NOWBIBLE COLOR OVERVIEW ...
Page 9: ...4 USING THE NOWBIBLE COLOR MAIN MENU OVERVIEW ...
Page 11: ...6 BIBLE FUNCTIONS ...
Page 42: ...37 PDA FUNCTIONS ...
Page 49: ...44 CALCULATOR To access the calculator tap Calculator from the PDA Menu ...
Page 52: ...47 TOOLS ...
Page 71: ......
Page 72: ...DANTECK GROUP INC www nowbible com 888 713 2146 ...